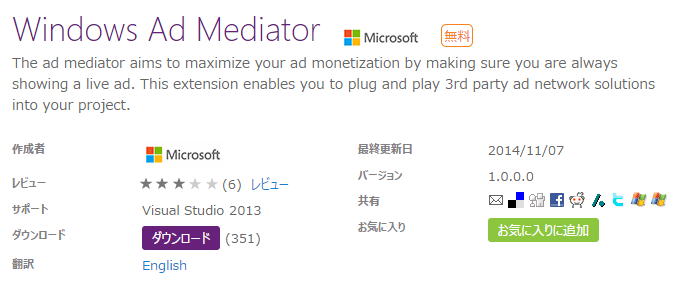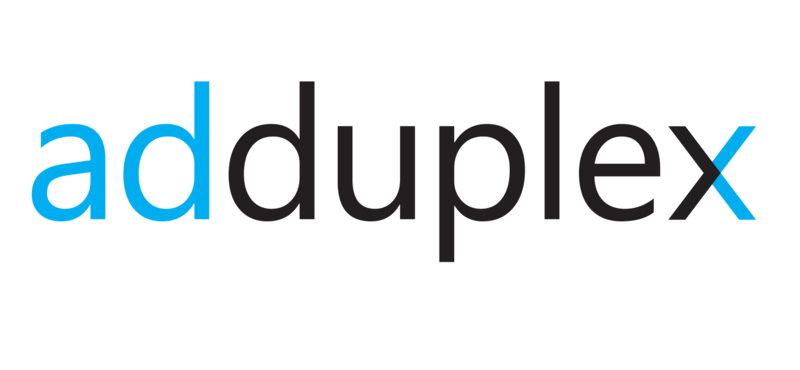Xamarin for Visual Studio をクラウド上の仮想マシンで試す
こんにちは。
マイクロソフトの渡辺です。
先日 11/12(水)に行われた開発者向けイベント Connect(); では、Xamarin と Microsoft の協業拡大が発表されました。主なポイントは下記の3点です。
- Xamarin のプロジェクトテンプレートが Visual Studio 2015 に追加される
- Visual Studio ユーザ向けに Xamarin Starter エディションが利用可能になる
- MSDN サブスクライバー向けのオファーの拡充
Microsoft から発表された Visual Studio の新しい無料のエディションである Visual Studio Community や、プレビューが発表された Visual Studio 2015 において、Xamarin をより使い始めやすくなりました。この機会に Xamarin を Visual Studio で使ってみよう!と思った方も多いのではないでしょうか。
しかし実際のところ、ちょっと試しに触ってみよう!という理由だけで環境を整えるのは面倒だなぁというのも事実です。理由としては、
- インストーラーがあるとはいえ、Visual Studio と Xamarin, 関連 SDK をインストールするのは面倒
- 手元の環境にインストールしたくない、容量を確保できない
- そもそも、Windows マシンを持ってません
などが挙がるかと思います。
そこで今回は、誰でも簡単に試すことができる、クラウド上の仮想マシンを利用して、Visual Studio と Xamarin が使える環境を作り、利用してみる流れをご紹介します。
- Microsoft Azure アカウントの開設
- 仮想マシンの作成
- 仮想マシンの接続 ( Windows 編 )
- 仮想マシンの接続 ( Mac 編 )
- Visual Studio 2015 Preview を起動してみる
- Xamarin をダウンロード & インストール
- このあとは
Microsoft Azure アカウントの開設
まだ、Microsoft Azure のアカウントのお持ちでない方は、約2万円相当の使用権付の1か月無料評価サブスクリプションを取得しましょう。MSDN サブスクリプションをお持ちの方は、毎月 Azure のクレジットが含まれていますので、そちらをご利用ください。
仮想マシンの作成
Microsoft Azure のアカウントを開設した後は、さっそく管理ポータルにアクセスします。画面下部に "新規" というボタンをクリックし、コンピューティング -> 仮想マシン -> ギャラリーから、と進みます。

すると、仮想マシンの作成に使うイメージの選択画面が表示されます。
Microsoft Azure の仮想マシンを利用すると嬉しい点の1つは、既に Visual Studio Community 2013 や Visual Studio Ultimate 2015 Preview がインストール済みのイメージを利用できることです。
ここでは Visual Studio Ultimate 2015 Preview のイメージを選択して進みます。

このあとは、仮想マシンの構成を設定します。ここで設定するユーザ名とパスワードは、後ほど仮想マシンにログインする際に使います。


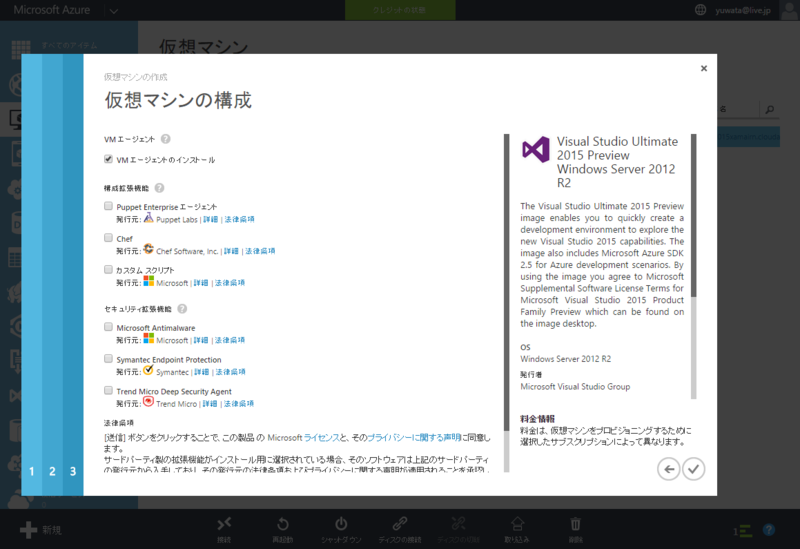
仮想マシンの設定が完了すると、作成が始まります。少々お待ちいただくかもしれません。作成が完了すると、通知が表示され、"仮想マシン"タブに作成された仮想マシンが表示されます。



仮想マシンに接続する ( Windows 編 )
それでは作成された仮想マシンに接続してみましょう。接続する仮想マシンを選択し、画面下部のメニューから "接続" ボタンをクリックします ( グレーアウトされている場合は、"開始" を押して仮想マシンを起動してください )。すると、接続用の .rdp ファイルがダウンロードできるので、保存して開きます。
仮想マシン作成時に設定したユーザ名とパスワードを使って接続します。
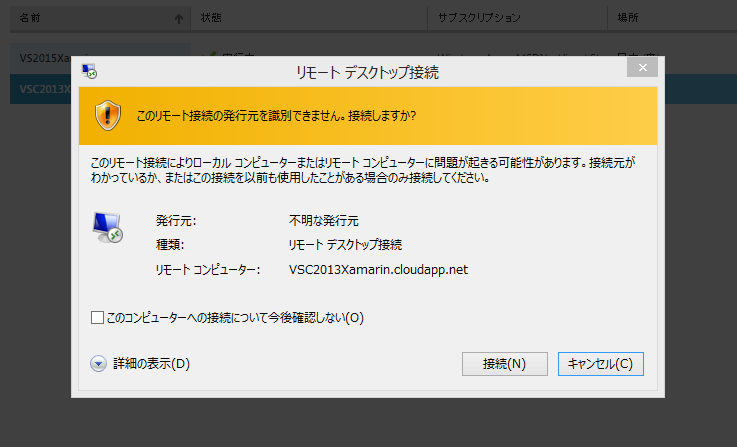
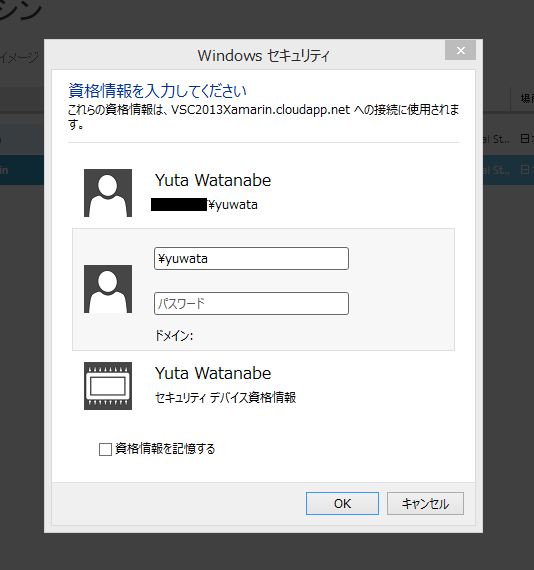

リモートデスクトップ接続が無事行えると、仮想マシンが表示されます。

仮想マシンに接続する ( Mac 編 )
Mac からも、リモートデスクトップ接続を利用することができます。あらかじめ App Store から Microsoft Remote Desktop アプリをダウンロード & インストールしておきましょう。

Azure の管理ポータルで、接続したい仮想マシンを選択し、画面下部の接続ボタンをクリックします ( グレーアウトされている場合は、"開始" を押して仮想マシンを起動してください )。すると、接続用の .rdp ファイルがダウンロードが開始されるので、保存して開きましょう。

仮想マシン作成時に設定したユーザ名とパスワードでログインし、進みます。
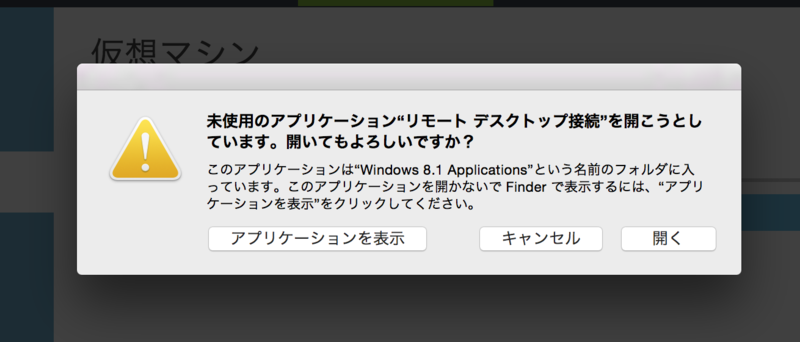
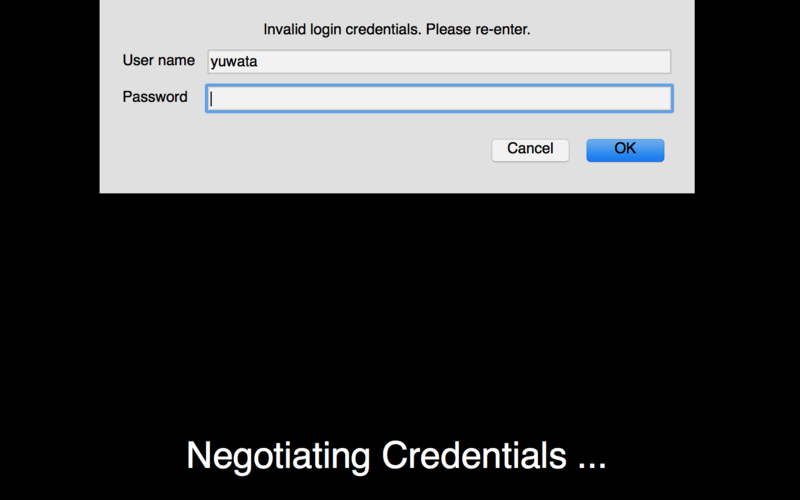
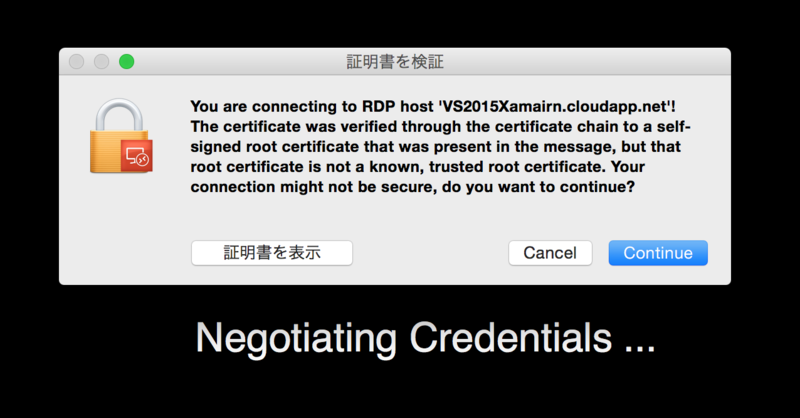
リモートデスクトップ接続が無事行えると、仮想マシンが表示されます。これで、Mac 上でも Visual Studio を使う準備が整いました!
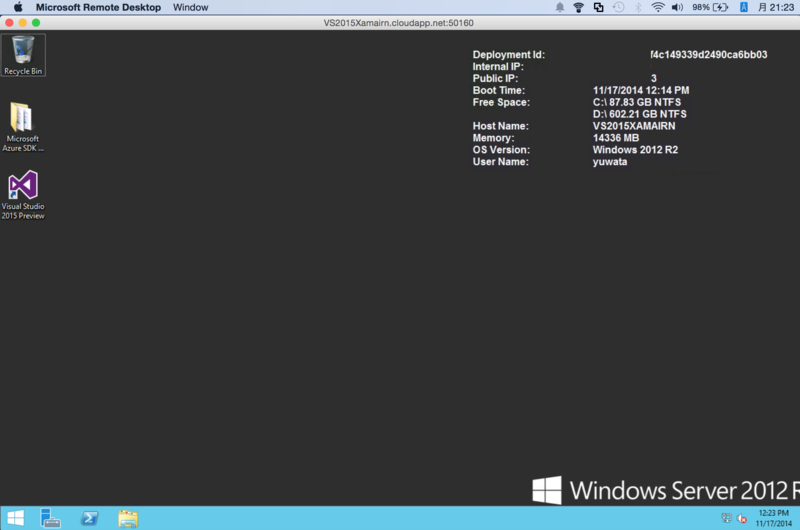
Visual Studio 2015 Preview を起動してみる
デスクトップにあるショートカットから、Visual Studio 2015 Preview を起動してみましょう。
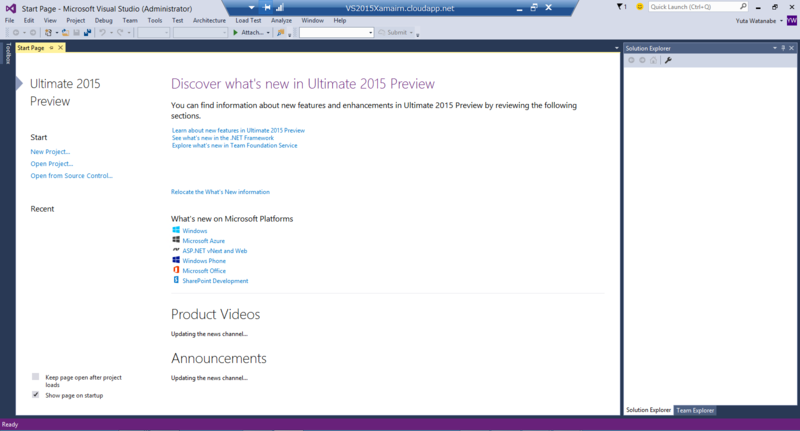
追加された Xamarin のプロジェクトテンプレートを見てみます。Android および iOS それぞれテンプレートがあらかじめ追加されていることが分かります。
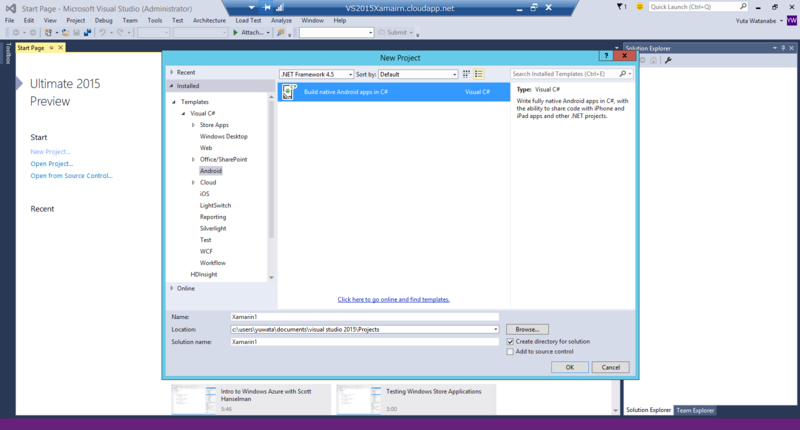
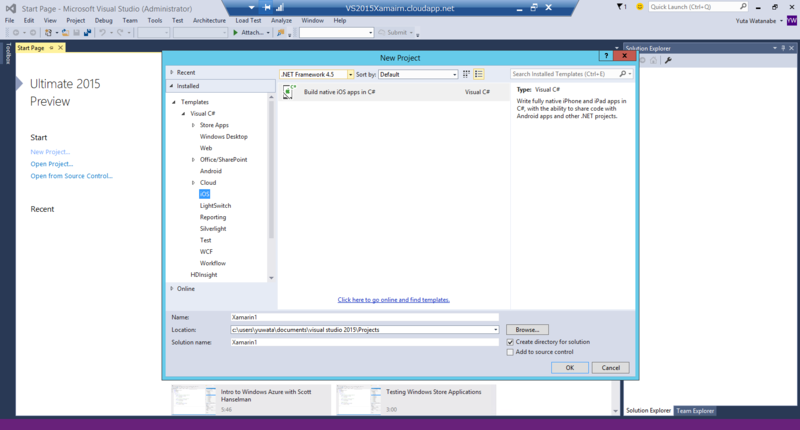
しかし、プロジェクトを作成してみると、「 Install Xamarin to develop iOS and Android apps in C# 」というメッセージと、ダウンロードボタンが...。

公式のアナウンス記事を改めて見てみると、
Today, we released support for the Visual Studio 2015 Preview release, which includes Xamarin templates that make it easier to discover and download Xamarin from within the IDE. And Microsoft is now including templates for building iOS and Android apps with Xamarin directly in Visual Studio 2015.
ということなので、Visual Studio の中から、Xamarin がより発見しやすく、ダウンロードしやすくなったということのようです。ダウンロードボタンを押して Xamarin をインストールしましょう。
Xamarin をダウンロード & インストール
ダウンロードページに誘導されますので、必要事項を入力してダウンロードします。

ここでダウンロードされるインストーラーは Visual Studio 2015 用になっていて、Visual Studio 2015 Preview 対応バージョンの Xamarin がインストールされるようになっています。
Visual Studio 2015 Preview と Xamarin を使用する場合は初回起動時の Stable アップデートを絶対に行わないでください。アップデートすると、バージョンがダウンして多分 VS から使えなくなります
VS Community 2013 と VS 2015 Preview と Xamarin のまとめ (2014/11/13 現在) - Xamarin 日本語情報
2014/11/19 追記。
@moonmile さんより教えていただいたのですが、Stable に落としても大丈夫とのことです。
@yutawatanabe 「初回起動時の Stable アップデートを...」のところですが、http://t.co/bC3md6lLMq うちの環境で stable に落として使えているので大丈夫です。*.targets の中身が微妙に違いますが。
— Tomoaki Masuda (@moonmile) 2014, 11月 19
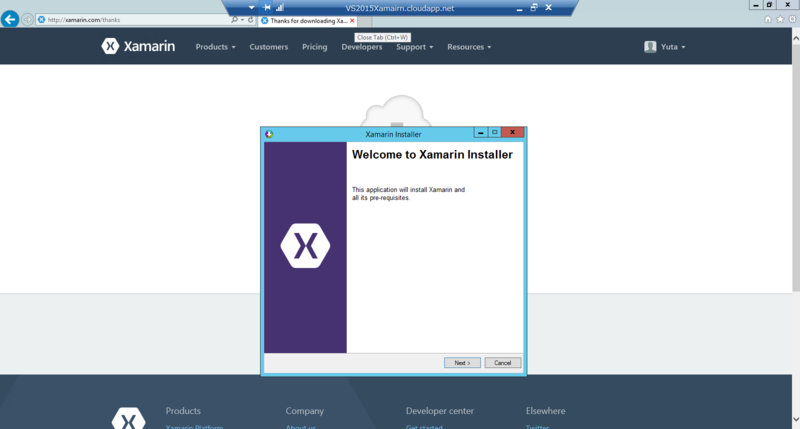
適宜、利用規約に同意しながら進むと、Xamarin を含め関連の SDK インストールが始まります。インストール完了まで、しばしお待ちを。

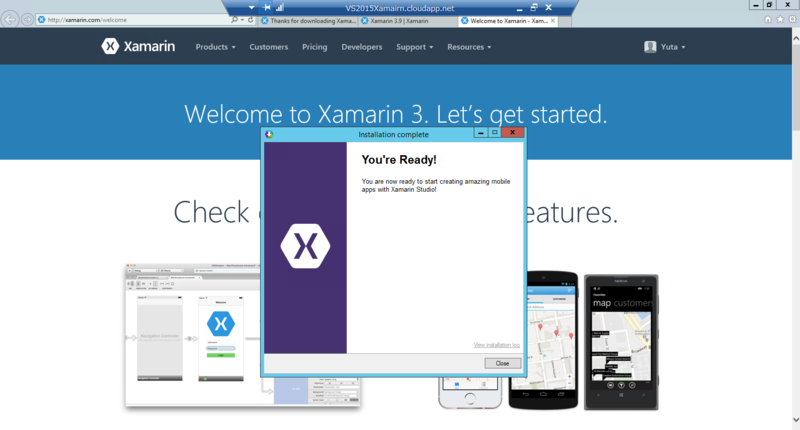
これで、Xamarin を使う準備完了です!
プロジェクトテンプレートを確認してみると、Android、iOS ともに各プロジェクトのテンプレートが追加されていることがわかります。


このあとは
以上が、Xamarin for Visual Studio をクラウド上の仮想マシンで試す流れになります。
- Microsoft Azure アカウントの開設
- 仮想マシンの作成
- 仮想マシンの接続 ( Windows 編 )
- 仮想マシンの接続 ( Mac 編 )
- Visual Studio 2015 Preview を起動してみる
- Xamarin をダウンロード & インストール
- このあとは
仮想マシンですので、使っていないときはシャットダウンしておくことで課金を減らすことが出来ますし、使わなくなったら削除すればいいわけです。
最新の Xamarin や Visual Studio を普段使っている手元のマシンにインストールするのはちょっと...という方も、ぜひ仮想マシンを利用して環境を作り、最新機能をお試しください!
Xamarin 関連リソース
Visual Studio Tools for Unity ( UnityVS ) を無料の Visual Studio Community 2013 で使おう
こんにちは。
マイクロソフトの渡辺です。
先日ご紹介した Visual Studio Tools for Unity ( UnityVS ) ですが、
Visual Studio Tools for Unity ( UnityVS ) で Unity 開発/デバッグの生産性を上げよう - Yuta Watanabe's Blog
Visual Studio Community 2013 を利用することで、今後は完全無料でご利用頂けます!
Visual Studio Community 2013 は、 Visual Studio Professional 相当の機能を持つ " 無料 "のエディションです。つまり、拡張機能である Visual Studio Tools for Unity をインストールすることができます。
Visual Studio Professional 以上のエディションをお持ちでなかった方も、この機会にぜひ Visual Studio Community 2013 をご利用頂き、Unity での開発/デバッグの生産性を上げましょう!!
そして、もう1点ニュースが。
Visual Studio Tools for Unity ( UnityVS ) が、バージョン 2.0 のプレビューとして更新されました ( 1.9.8 )。こちらの新機能も追ってご紹介してきます。
Windows ad mediation を導入した Windows Phone アプリの申請と最適化
こんにちは。
マイクロソフトの渡辺です。
「 アプリ内での広告掲載による収益を最大化する Windows ad mediation 」に続き前回の「 Windows ad mediation を Windows Phone アプリに実装する 」では、Windows ad mediation を Windows Phone アプリに実装する流れをご覧頂きました。
今回は、Windows ad meidation を導入した Windows Phone アプリをストアに申請し、その後広告の配信を最適化していく流れをご紹介します。
Windows Phone アプリの申請またはアップデート時の設定
Windows ad mediation を導入した Windows Phone アプリを新規に申請またはアップデートすると、Windows ad mediation の設定項目が申請画面に表示されます。
具体的には、ストアに申請用のパッケージをアップロードすると、アップロードしたパッケージの情報が表示され、

その下に Windows ad mediation の設定セクション「 Ad mediation configuration」が表示されます。
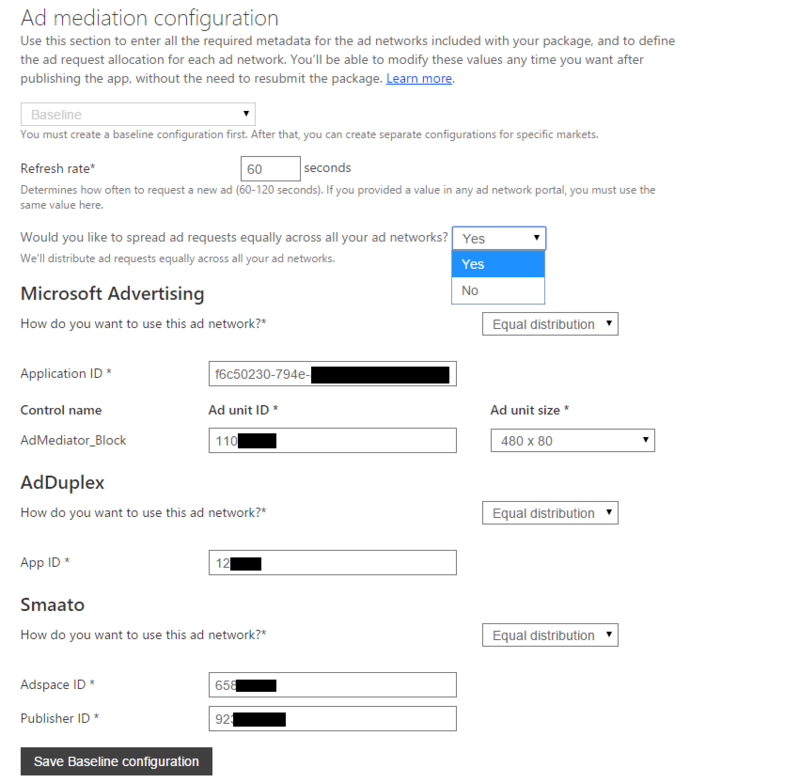
設定項目には既に、Visual Studio で行った各アドネットワークに関する設定情報が挿入されています。ここでは、まず Baseline、つまり既定の設定を行います。
"Would you like to spread ad requests equally across all your ad networks?" に対して "Yes" を選択すると、各アドネットワークが同じ割合でローテーションされます。これは最も簡単な設定です。まずは均等に表示して各アドネットワークのパフォーマンスを確認し、その後割合を調整して最適化してくといいでしょう。
各アドネットワークの表示割合を個別調整する場合は下図のように "No"を選んでいただき、それぞれ割合を選択していきます。
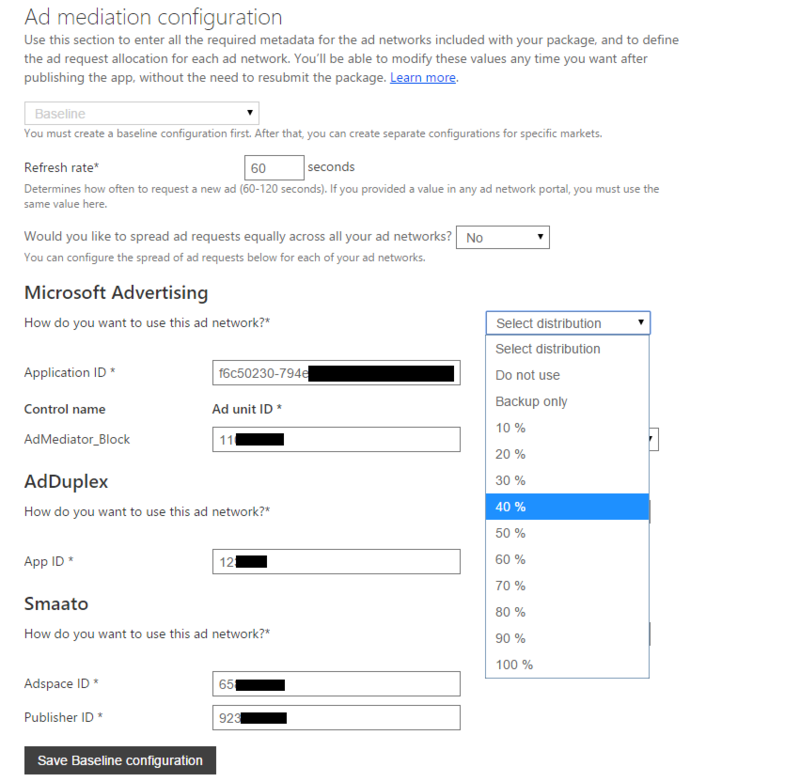
既定の設定が完了したら "Save Baseline configuration"をクリックして保存します。Baseline configuration の保存が終わると、次に各国別の設定を行うことができます。例えば、アメリカではこのアドネットワークの割合を多めに、というような調整が可能です。
こちらの設定を申請時に行うこともできますし、後ほどダッシュボードから動的に変更することもできます。なので、ここでは特に既にはっきりしているアドネットワークの向き不向き等を設定しておきましょう ( 例えば、あるアドネットワークは、いくつかの国では広告が配信されない場合、"Dont use "に設定しておく等 )。
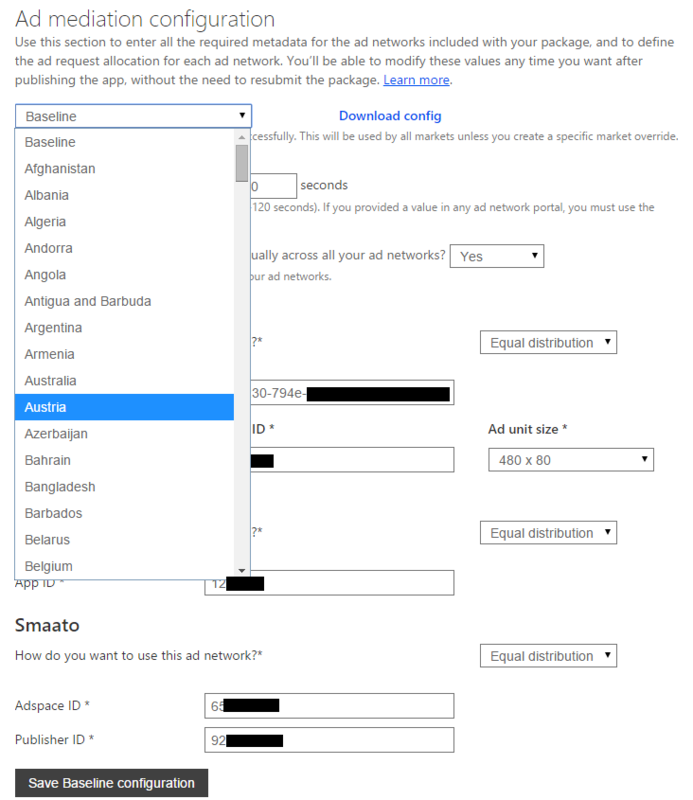
申請時に必要な他の設定は、通常のアプリ申請、アップデートの流れと同様です。
Windows ad mediation を利用した広告配信の最適化
Windows ad mediation を導入した Windows Phone アプリを公開すると、開発者ダッシュボードには Ad mediation メニューが表示されます。
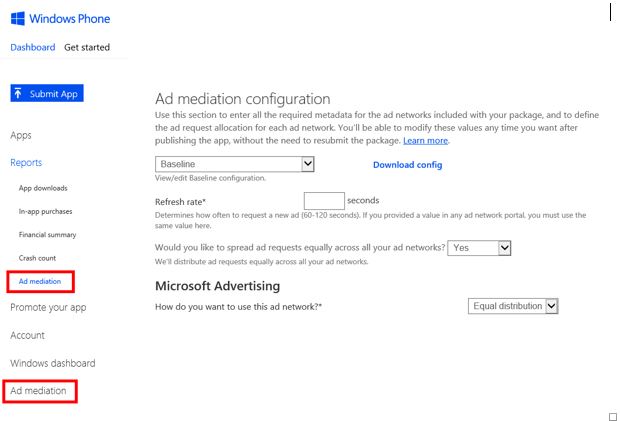
開発者はこの画面から、アプリ公開後も動的に Ad mediation の設定を変更することが出来ます。変更された設定はすぐに反映され、次にユーザがアプリを起動した際は、新たな設定に基づいて広告が表示されます。
また、レポートでは、
- Ad mediator fill rate ( アプリごと、もしくは全てのアプリの fillrate )
- Ad provider fill rate ( アドネットワークごとの fillrate )
- Configuration adoption rate ( 新しい設定が読み込まれたアプリの割合 )
- Mediation error breakdown ( エラーレポート ※タイムアウト等 )
を確認することが出来ます。こちらで、Ad mediation の状況の概要を把握し、eCPM や国ごとの結果等詳細情報は、各アドネットワークのレポートを参照しましょう。
Ad mediation による広告配信の最適化
各アドネットワークの fillrate や eCPM を元に、mediation の設定の見直しを定期的に行います。基本は、より高い eCPM のネットワークをより優先して表示するとともに、fillrate を高めて機会損失を防ぎます。
最初から最適な設定を行うことは難しいので、各アドネットワークの配信状況をレポートで確認しながら、徐々に最適な設定を見出していく流れです。
以下に MSDN ドキュメントでも紹介されている Ad mediation の設定を参考に、いくつか例をご紹介します。
例1. 各アドネットワークの eCPM と fillrate を確認する
最適化していく前に、各アドネットワークの eCPM と fillrate チェックしてみましょう。この場合はまず、各アドネットワークを均等配信します。
例2. Microsoft Advertising を出来る限り利用する
- Microsoft Advertising : 100%
- 他のネットワーク:Backup
Microsoft Advertising が広告配信できないときに限り、Backup に設定した他のアドネットワークから広告を取得します。
例3. Microsoft Advertising を通常は最初に呼び出し、次に、AdDuplexを、その後 Smaato を呼び出す
- Microsoft Advertising : 90%
- AdDuplex: 10%
- Smaato: Backup
- 他のネットワーク:Do not use
Microosft Advertising が広告を配信できない場合に、Smaato より優先して AdDuplex を表示するようにします。
例4. Microsoft Advertising と AdDuplex を均等配分
- Microsoft Advertising : 50%
- AdDuplex: 50%
- 他のネットワーク:Backup
均等配分ということで、1つのネットワークだけを利用する場合よりも、様々な広告が配信されます。Microsoft Advertising と AdDuplex のいずれもが広告配信不可の場合は、Backup に設定された他のアドネットワークからランダムに選択されます。
このあとは
今回は、Windows ad mediation を導入したアプリの申請と最適化の流れについてご紹介しました。「 アプリ内での広告掲載による収益を最大化する Windows ad mediation 」でもご紹介しましたが、アプリ内広告は開発者に多くの収益をもたらすマネタイズ手段の1つです!ぜひ、Ad mediator も活用しながら、アプリの収益化を進めてみてください。
参考リソース
アプリ内での広告掲載による収益を最大化する Windows ad mediation - Yuta Watanabe's Blog
Windows ad mediation を Windows Phone アプリに実装する - Yuta Watanabe's Blog
Windows ad mediation を導入した Windows Phone アプリの申請と最適化 - Yuta Watanabe's Blog
- Using ad mediation to maximize ad revenue (Windows) ( 開発者ドキュメント )
- Announcing Windows ad mediation – maximize your Windows Phone app ad revenue ( App Builder Blog )
- How to maximize the impact of Windows ad mediation for Windows Phone ( App Builder Blog )
- Inside the Windows Ad Mediator Service and Control - Maximize your Ad Revenue | Inside Windows Platform | Channel 9 ( Channel 9 上の紹介動画 )
- Windows Ad Mediator extension ( Visual Studio 用拡張機能 )
Windows ad mediation を Windows Phone アプリに実装する
こんにちは。
マイクロソフトの渡辺です。
前回の記事「 アプリ内での広告掲載による収益を最大化する Windows ad mediation 」でご紹介した Windows ad mediation を、今日は実際に Windows Phone アプリで使ってみます。
準備
Windows Ad mdiation を使う準備として、
- 拡張機能のインストール
- プロジェクトの作成
- 各アドネットワークアカウントの取得
を行います。
まず、Windows Ad Mediation を利用するための拡張機能をこちらからダウンロード & インストールしましょう。
拡張機能をインストール後、Visual Studio を再起動し、「 空のアプリケーション (Windows Phone) 」プロジェクトテンプレートから、新しく Windows Phone アプリプロジェクトを作成します。
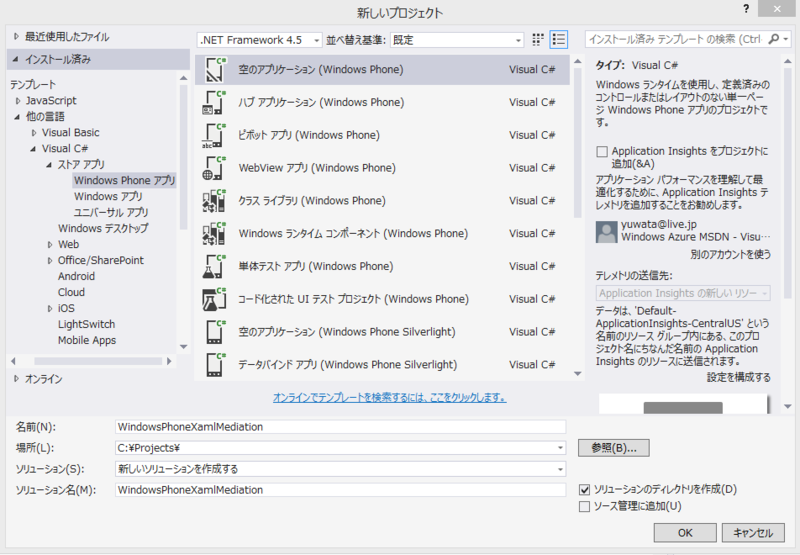
また、Windows Phone 8.1 ( XAML ) アプリで Windows Ad mediation に2014年11月12日現在対応している下記のアドネットワークのアカウントも取得しておきます。
Microsoft Advertising
Microsoft Advertising が提供するアプリ内広告 Ads in Apps を利用するために、Microsoft pubCenter のアカウントを取得します。pubCenter は、アプリ開発者向けのダッシュボードで、広告枠の作成やレポートの確認、その他自身のアプリの宣伝も行うことができます。
こちらから、マイクロソフトアカウントを使って pubCenter のアカウントを取得してください。ログインし、"収益化済みアプリケーション" タブにある、"新しいアプリの収益化" をクリックし、広告を掲載するアプリを新たに登録しましょう。
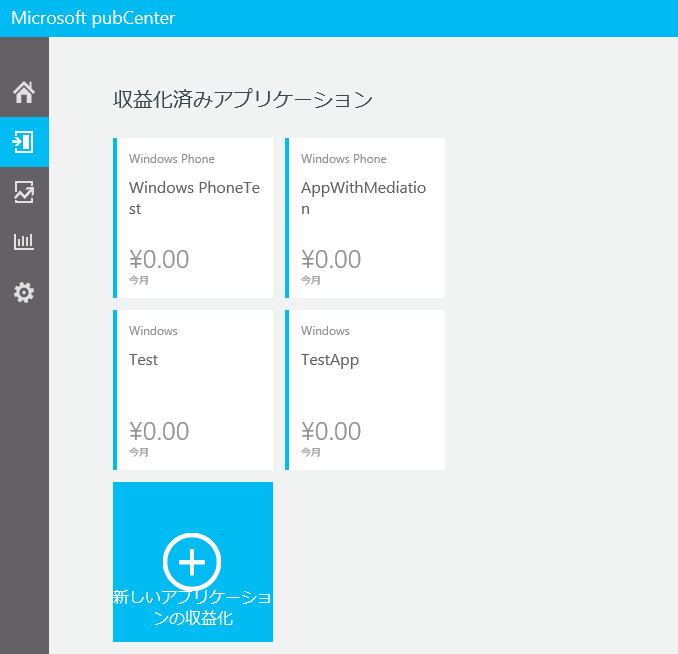
デバイスの種類 ( Windows Phone ) とアプリケーション名を入力します。また、"+新しい広告ユニット" をクリックし、新たな広告枠も作成し、保存を押します。

すると、作成した広告ユニットを選択した際に、向かって右側にアプリケーションコード情報が表示されます。こちらに表示されている、アプリケーション ID と、広告ユニット ID を、後ほど Windows Ad mediation の設定で使います。
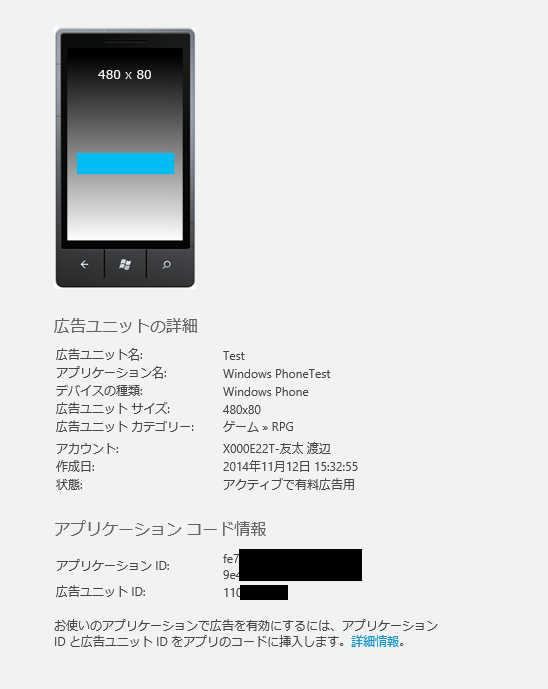
AdDuplex
続いて AdDuplex のアカウントも取得します。AdDuplex は、Windows Phone 8 と Windows 8 を対象としたクロスプロモーションネットワークです。アプリ開発者は自身のアプリに広告を掲載して収益をあげたり、他の開発者のアプリの広告枠に広告を出稿して宣伝することも出来ます。
SIGN IN ページにある "New account"から新規アカウントを取得しましょう。その後ログインすると表示されるダッシュボードから、"New app" に進みます。

アプリの情報を登録できるので、タイトルを入力、Windows Phone 8.1+ を選択、公開前のアプリなので URL はブランク、"AdDuplex can mention this app in promotional materials" のチェックは外したままで、"Create" をクリック。
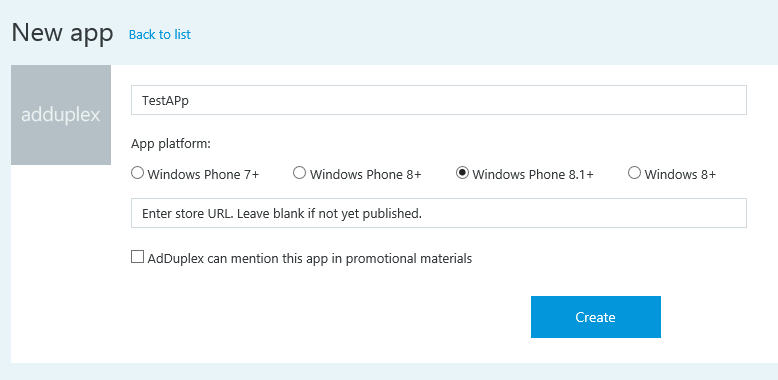
登録されたアプリのページに表示される、"App ID" を後ほど Windows Ad mediation の設定で使います。
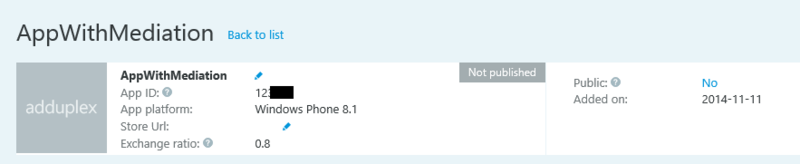
Smatto
最後に Smatto のアカウントも取得しておきましょう。
アカウント登録後のダッシュボード、"MY ADSPACES" タブにて新たなアプリを登録できます。Generate Adspace を押して、Windows Phone を選択すると新しい広告枠を作成できます。

作成が完了すると、Adspace ID が表示されます。右側に表示される Publisher ID も含め、後ほど Windows Ad mediation の設定で使用します。

Windows Ad medation コントロールの追加と実装
ここからは、Windows Ad mediation コントロールを Windows Phone アプリに追加していきます。
Windows Ad mediation コントロールの追加
ソリューションエクスプローラーから、MainPage.xaml を開きます。ツールボックス内の "すべての XAML コントロール" を展開し、AdMediatorControl をドラッグ&ドロップして画面に追加しましょう。

また、追加された XAML のコードを少し修正しておきます。x:Name 属性が自動で付加されているので "AdMediator_Block" に変更、また Margin 属性を調整します ( "0,100,0,0" )。Id 属性も自動付加していますが、こちらは開発者ダッシュボードでの識別用ですので変更しないでください。
XAML code of AdMediatorControl
Windows Ad mediation の設定
続いて、Windows Ad mediation で利用する各アドネットワークの設定を行います。
ソリューションエクスプローラーでプロジェクト名を右クリック、追加 > 接続済みサービスをクリックします。

すると、サービスマネージャーが表示され、ここから Windows Ad mediation の設定を行うことができます。左上部にある "広告ネットワークの選択"をクリックすると、アドネットワークの選択画面が表示されるので、Microsoft Advertising, AdDuplex, Smaato にチェックをつけて OK を押します。
すると、SDK のダウンロードが自動的に行われ、プロジェクトに参照が追加されます ( NuGet から自動ダウンロードしてくれます!)。
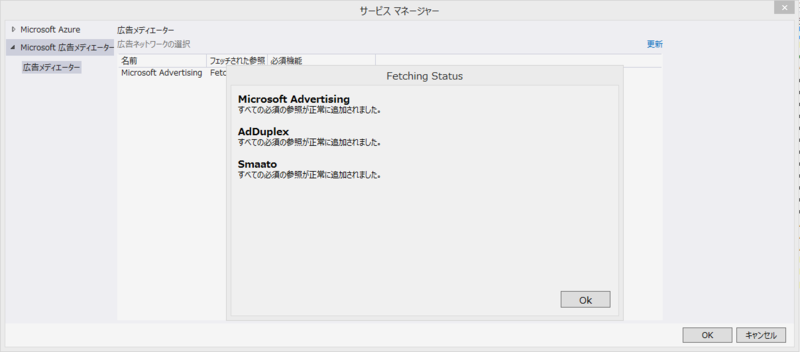
アドネットワークの追加が完了すると、サービスマネージャーに一覧が表示されます。各アドネットワークを選択すと、向かって右側に "構成" というボタンが表示されますので、こちらをクリックして設定画面を開きます。
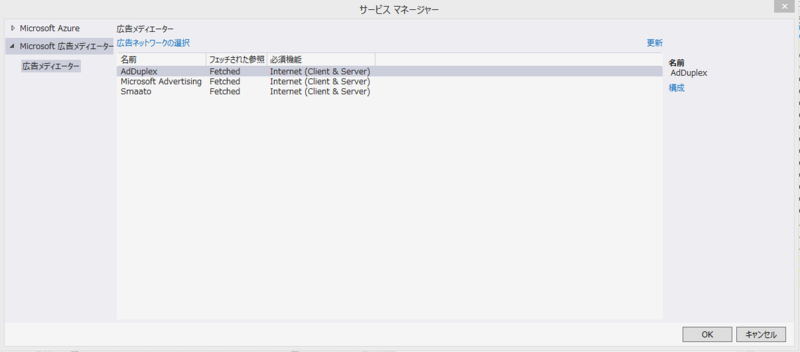
例えば、AdDuplex の場合はアプリ ID を入力する必要があります。

各アドネットワークについて、準備でアカウントを開設し作成した各アドネットワークの広告枠の情報を設定してください。
Package.appxmanifest の設定変更
各アドネットワークを利用するにあたり、Package.appxmanifest の変更を行ないます。先ほどご覧いただいたサービスマネージャーでは "必要機能" という列に各アドネットワークを利用する際に Package.appxmanifest で機能追加が必要な項目が表示されています。今回の場合、AdDuplex, Microsoft Advertising, Smaato 全てで Internet ( Client & Server ) が必要です。
ソリューションエクスプローラーから Package.appxmanifeset を開き "インターネット ( クライアントとサーバ )" にチェックがついていることを確認しましょう。
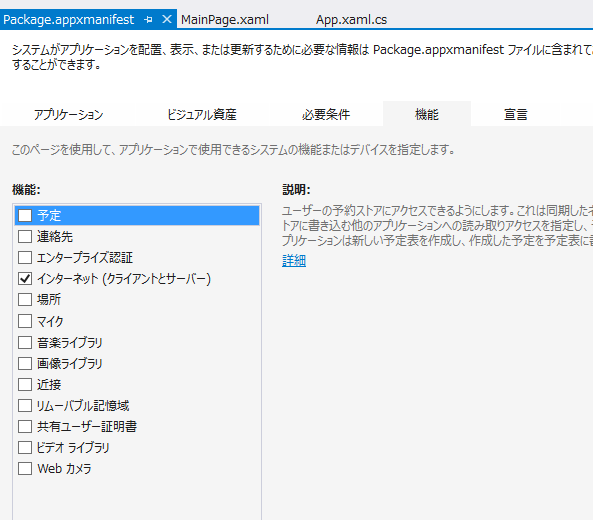
デバッグ用コードの挿入
Windows Ad mediation の便利な点の1つは、1つの SDK で各アドネットワークのエラーやレスポンスをハンドリングできることです。各イベント、エラーをデバッグ出力するコードを MainPage.xaml.cs に追加してみます。以下がサンプルコードです。
デバッグ
それではデバッグで Windows Ad mediation の動作を確認してみましょう。
広告は表示されたでしょうか?デバッグ時は、ラウンドロビンで各アドネットワークがロードされますので、しばらく時間がたつと切り替わるのもご確認いただけるかと思います。

先にご紹介したデバッグ用コードを挿入した方は、出力ウィンドウで動作も確認してみましょう。エラーが出ている場合は内容を、広告が正しく取得出来た場合は " AdFilled: アドネットワーク名 " というイベントが確認できます。
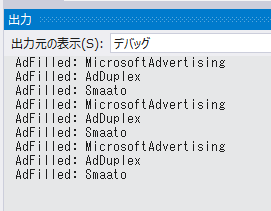
このあとは
今回は、Windows ad mediation を Windows Phone アプリに実装する流れをご覧いただきました。
- 各アドネットワークの SDK が自動でダウンロード&追加される
- 各アドネットワークの設定を Visual Studio 内で行える
- イベント、エラーハンドリングも Windows ad mediation の SDK から出来る
等、Windows ad mediation の実装が簡単に行えるポイントをご理解いただければ幸いです。
次回「 Windows ad mediation を導入した Windows Phone アプリの申請と最適化 」では、Windows ad mediation を追加した Windows Phone アプリを申請、そして公開後の最適化の流れをご覧いただきます。
参考リソース
アプリ内での広告掲載による収益を最大化する Windows ad mediation - Yuta Watanabe's Blog
Windows ad mediation を Windows Phone アプリに実装する - Yuta Watanabe's Blog
Windows ad mediation を導入した Windows Phone アプリの申請と最適化 - Yuta Watanabe's Blog
- Using ad mediation to maximize ad revenue (Windows) ( 開発者ドキュメント )
- Announcing Windows ad mediation – maximize your Windows Phone app ad revenue ( App Builder Blog )
- How to maximize the impact of Windows ad mediation for Windows Phone ( App Builder Blog )
- Inside the Windows Ad Mediator Service and Control - Maximize your Ad Revenue | Inside Windows Platform | Channel 9 ( Channel 9 上の紹介動画 )
- Windows Ad Mediator extension ( Visual Studio 用拡張機能 )
アプリ内での広告掲載による収益を最大化する Windows ad mediation
こんにちは。
マイクロソフトの渡辺です。
Windows Phone アプリ内での広告掲載による収益を最大化する、 Windows ad medittion について、今日はご紹介します。
Windows ad mediation は現在下記のアドネットワークをサポートする、開発者のための広告最適化ツールです。
※ Inneractive, AdMob, MobFox は現在 Windows Phone 8.1 "Silverlight" のみ対応です
背景
Windows & Windows Phone ストア マネタイズのトレンド ( 2014年9月 ) でもご紹介しましたが、アプリ内広告は アプリ内課金に次ぐ開発者の収益源です。
アプリ内広告の収益は、
リクエスト回数 x fillrate ( フィルレート ) x eCPM ( 1,000 PV あたりの収益額 )
で決まります。
fillrate と eCPM は、利用するアドネットワークをはじめ、市場や広告の種類、時期等にも左右されます。この点は、Microsoft が提供するアプリ内広告 Ads in Apps も他のサードパーティー提供のアドネットワークも同じです。
一般にアプリ開発者側は、複数のアドネットワークを実装し、収益の最大化を図ります。
つまり、アドネットワーク A にまず広告をリクエストし、配信可能であれば表示、不可であれば次にアドネットワーク Bに広告をリクエスト... と繰り返すことにより、広告が表示される確率、 fillrate ( フィルレート ) を高めます ( 出来る限り 100% に! )。
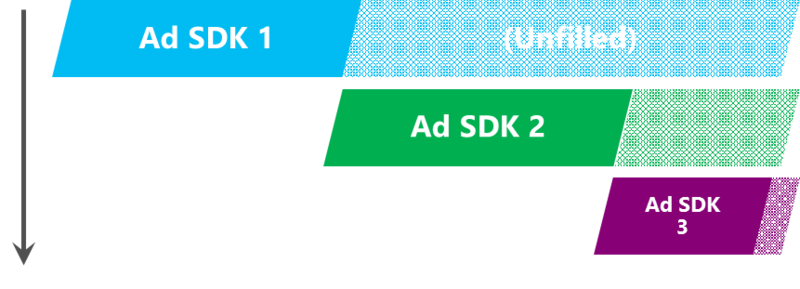
またさらに、各アドネットワークの eCPM ( 1,000 PV あたりの収益額 ) を比較し、より高い単価の広告を配信するアドネットワークを、より上位に ( 優先して ) 表示するように改善します。
この試行錯誤は確かに収益の増加という結果をもたらします。しかし、各アドネットワークの SDK の仕様確認や実装、テスト、アプリへのデプロイといった多くの手間がかかるのも事実です。
Windows ad mediation
そこで登場したのが Windows ad mediation です。
Windows Phone アプリ開発者は、
- 使うアドネットワークを選ぶ ( 埋め込みコードは ad medation のみ )
- Dev Center ( 開発者がダッシュボード ) から動作設定 ( 表示割合等 )
- ストアに申請 ( アプリのアップデートは初回コード組み込み時だけで OK )
するだけで、Windows ad mediation を利用できます。そして、
- fillrate ( フィルレート ) を高める
- 市場に応じて利用するアドネットワークをカスタマイズ
- 動的に表示割合や優先順位を変更して改善
することで、広告収益を最大化できます。実際に行った Microsoft の実験では、複数のアドネットワーク利用、市場ごとに利用するアドネットワークの最適化により 15% から 200% 収益を増やすことができました。

「 Annoucing Windows ad mediation maximize your Windows Phone app ad revenue 」より
もちろん、市場やタイミング、どのアドネットワークを利用するか等に結果は左右されますが、いずれにしても市場やアプリの内容、広告表示のされ方に合わせて、テストし最適化することが大切なのは事実です。
このあとは
次回の「 Windows ad mediation を Windows Phone アプリに実装する 」では、この Windows ad mediation の実装方法についてさらに細かく見ていきます。
参考リソース
アプリ内での広告掲載による収益を最大化する Windows ad mediation - Yuta Watanabe's Blog
Windows ad mediation を Windows Phone アプリに実装する - Yuta Watanabe's Blog
Windows ad mediation を導入した Windows Phone アプリの申請と最適化 - Yuta Watanabe's Blog
- Using ad mediation to maximize ad revenue (Windows) ( 開発者ドキュメント )
- Announcing Windows ad mediation – maximize your Windows Phone app ad revenue ( App Builder Blog )
- How to maximize the impact of Windows ad mediation for Windows Phone ( App Builder Blog )
- Inside the Windows Ad Mediator Service and Control - Maximize your Ad Revenue | Inside Windows Platform | Channel 9 ( Channel 9 上の紹介動画 )
- Windows Ad Mediator extension ( Visual Studio 用拡張機能 )