Visual Studio Emulator for Android のインストール方法と使い方
こんにちは。
マイクロソフトの渡辺です。
先日、2014年11月12日・13日に開催された Microsoft の開発者向けイベント Connect(); にて Visual Studio 2015 Preview が公開されました。Visual Studio 2015 Preview では、C#/Xamarin や JavaScript/Cordova を用いたクロスプラットフォーム開発を始め、C++ による Android アプリ開発もサポートされています。
また同時に、Android アプリのデバッグに使用する Android エミュレータ、Visual Studio Emulator for Android も公開されました。

この Android エミュレータは以下のような開発者の声を受けて開発されています。
- 標準のエミュレータが非常に遅い
- 3rd Party エミュレータが Hyper-V とコンフリクトする
- IDE とは別にのエミュレータをインストールするのが面倒
- エミュレータのために追加のコストを払いたくない
Visual Studio Emulator for Android は、
- 高速
- Hyper-V 上で動作
- Visual Studio と一緒ににインストールされる
- 無料
です。
Visual Studio Emulator for Android そのものは、Visual Studio 2015 Preview だけでなく Visual Studio 2013 や 3rd Party の IDE からも利用することができます。ぜひお手元の環境でお試しください。
この記事では、Visual Studio Emulator for Android のインストール方法および使い方、現時点で実装されている機能、今後実装が検討されている機能等をご紹介します。
Visual Studio Emulator for Android のインストールとアップデート
必要環境
Visual Studio Emulator for Android は、Hyper-V がサポートされる OS 上にインストールすることができます。例えば、Windows 7 や Windows 以外のマシン、仮想マシン上では使用することができないのでご注意ください。
インストール
Visual Studio Emulator for Android は、Visual Studio 2015 Preview インストール時に、"Tools for Apache Cordova" または "Visual C++ for Cros Platform Mobile Development" を選択すると、インストールされます。
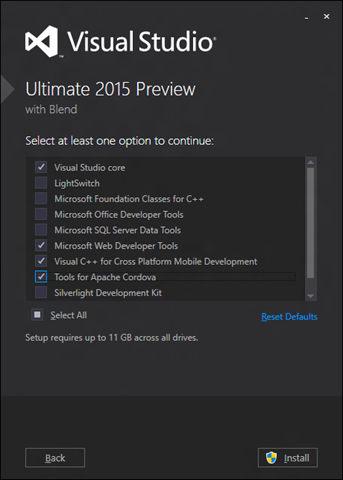
これらのオプションを選択し忘れた場合は、Visual Studio Gallery の 「 Emulator for Android 」よりダウンロード&インストールできます。
Visual Studio Emulator for Android の初回起動時には、 Visual Studio 2015 Preview が必要です。1度起動した後は、Visual Studio 2013 やその他の IDE からも利用可能です。
アップデート
Visual Studio Emulator for Android のアップデートは、Visual Studio または Visual Studio Gallery より取得します。
Visual Studio から取得する際は、Quick Launch ( クイック起動 ) のボックスに Update ( 更新 ) と入力し、"Tools -> Extentions and Updates...( ツール -> 拡張機能と更新プログラム )" をクリックします。
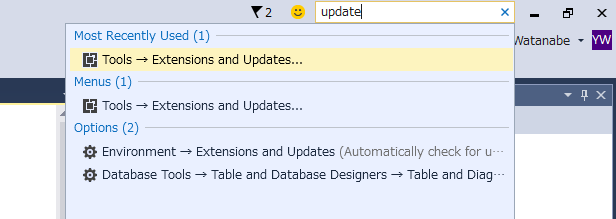
すると Extensions and Update ( 拡張機能と更新プログラム ) のダイアログ ボックスが表示されます。左側のツリーより Updates ( 更新プログラム ) 、Visual Studio Gallery ( Visual Studio ギャラリー ) と選択すると、更新があれば Emulator for Android が表示されます。Update ( 更新 ) ボタンを押してアップデートを取得しましょう。
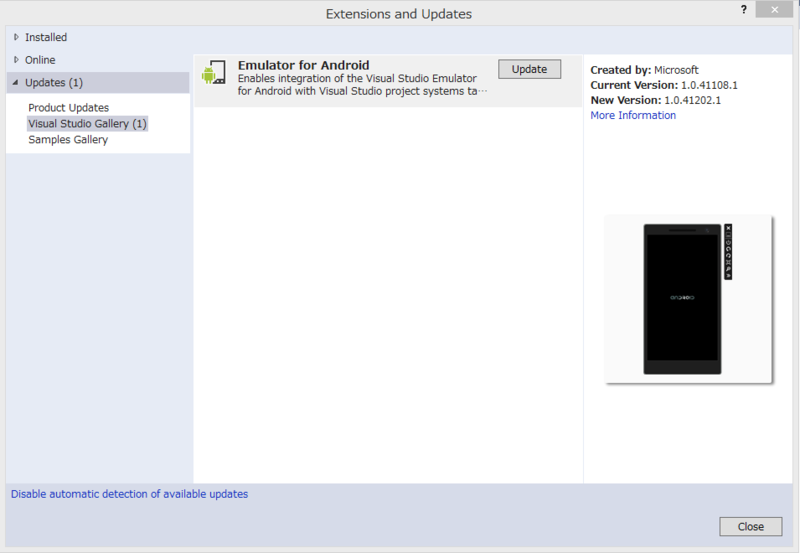
また、Visual Studio Gallery の 「 Emulator for Android 」からもアップデートを取得することができます。
Visual Studio Emulator for Android の起動
デバッグ
Visual Studio 2015 Preview でのデバッグ時に、ターゲットとして VS Emulator Android Phone および VS Emulator Android Tablet が選択できます。もちろん、C#/Xamarin, JavaScript/Cordova, C++/Android それぞれで利用できます。
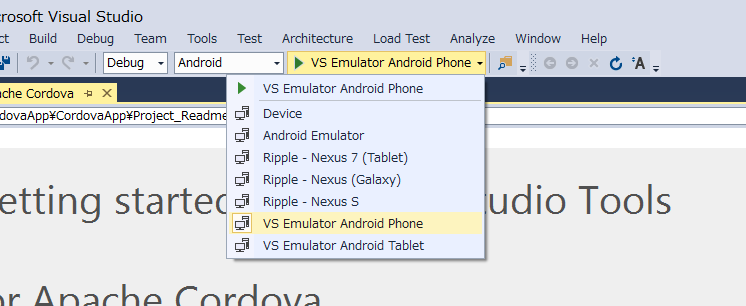
ここでは、JavaScript/Cordova アプリのプロジェクトから Visual Studio Emulator for Android を起動してみましょう。
[ File ] ( [ ファイル ] ) メニューから [ New ] ( [ 新規作成 ] ) をポイントし、[ Project ] ( [ プロジェクト ] ) をクリックします。表示された New Project ( 新しいプロジェクト ) のダイアログ ボックス左側のツリーより、JavaScript、Apache Cordova Apps と選択すると " Blank App ( Appache Cordova ) " テンプレートが表示されます。適当に名前を付けてプロジェクトを作成しましょう。

プロジェクトの作成された後は、デバッグ ターゲットを " VS Emulator Android Phone " に変更し、実行します。Visual Studio Emulator for Android が起動されます。

他の IDE からの利用
残念ながら現在は エミュレータを上記以外の方法から"起動"する方法がありません。現状の一時的な回避策は、上記の手順でエミュレータを起動した後そのままの状態にしておくことです ( 起動の際に使用したプロジェクトは閉じてしまって構いません )。エミュレータが起動されていれば ADB ( Android Debug Bridge ) を通じて、他の IDE からも Visual Studio Emulator for Android をデバッグ ターゲットして利用できます。
Visual Studio Emulator for Android の機能
ここからは、Visual Studio Emulator for Android で現在提供されている、様々なエミュレータとしての機能をご紹介してきます。
ズーム
ズームボタンを押すと、エミュレータのサイズを変更できます。また、その上のボタンは、エミュレータのサイズを、画面のサイズに合わせる機能です。
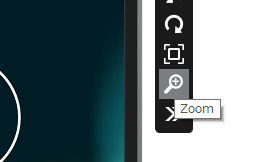
画面の向き、ローテーション
ローテーションボタンを押すと、エミュレータが回転します。デバイスの向きに応じたデバッグにご利用ください。

ネットワーク情報
エミュレータはホストマシンのネットワークを利用するので、追加で必要な設定はありません。">>" ボタンを押すと " Additional Tools " ウィンドウが表示されます。その中の " Network " タブにて、エミュレータのネットワーク情報を確認できます。
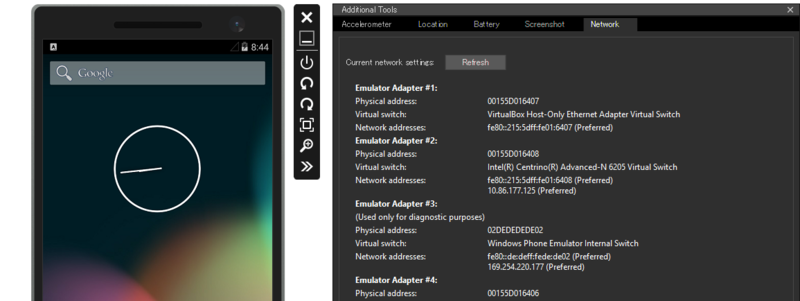
位置情報 ( GPS )
" Location " タブでは、位置情報や移動のシミュレートを設定できます。シミュレートのモードは、
- Live: ピンを置くとすぐに、位置情報がエミュレータに送られる
- Pin: 一番右の再生ボタン ( Play all points ) を押すと、" Seconds per pin " で指定された間隔で、配置した各ピンの位置情報がエミュレータに送られる
- Route: 配置したピンからシミュレータが自動的にルートを計算し、一番右の再生ボタン ( Play all points ) を押すと、指定された速さで移動をシミュレートする
の 3つです。
Route モード時、選択できる速度は以下の 4つ。
- Speed Limit: ルートの制限速度
- Walking: 自然な歩行ペース ( 5km/時 )
- Biking: 自転車移動 ( 25 km/時 )
- Fast: 制限速度より高速
また、Accuracy profile として位置情報の精度を選択できます。
- Pinpoint: 完全に正確 ( 現実的ではないが、デバッグには便利 )
- Urban: 都市を想定。位置情報取得のための基地局や Wi-Fi アクセスポイントが高密度で存在する状態。
- Suburban: Urban と比較して Wi-Fi のアクセスポイントの密度は高くない
- Rural: 基地局の密度が低く、WiFi アクセスポイントはほとんどない

加速度
デバイスの動きに応じたアプリを開発する際は、このシミュレーション機能を利用しましょう。" Accelerometer "タブから利用できます。
Recorded data のプルダウンより " shake " を選択し " Play " を押すと、シェイクをシミュレートできます。

バッテリーのシミュレーション
Battery タブより、バッテリーの残量をシミュレートできます。

スクリーンショットを取る
スクリーンショットタブにて、エミュレータのスクリーンショットが撮れます。
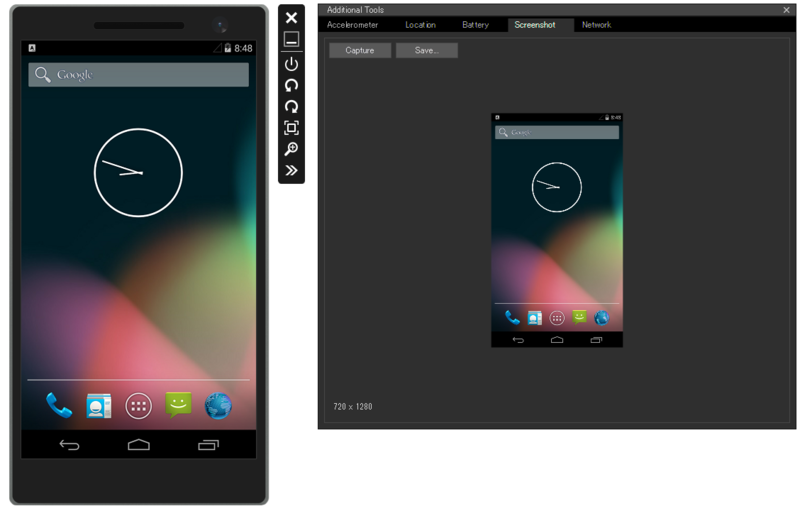
ドラッグ&ドロップ
APK ファイルは、エミュレータ上にドラッグ&ドロップすることでインストール可能です。また、その他のファイルをドラッグ&ドロップすると、SD カードに保存されます。
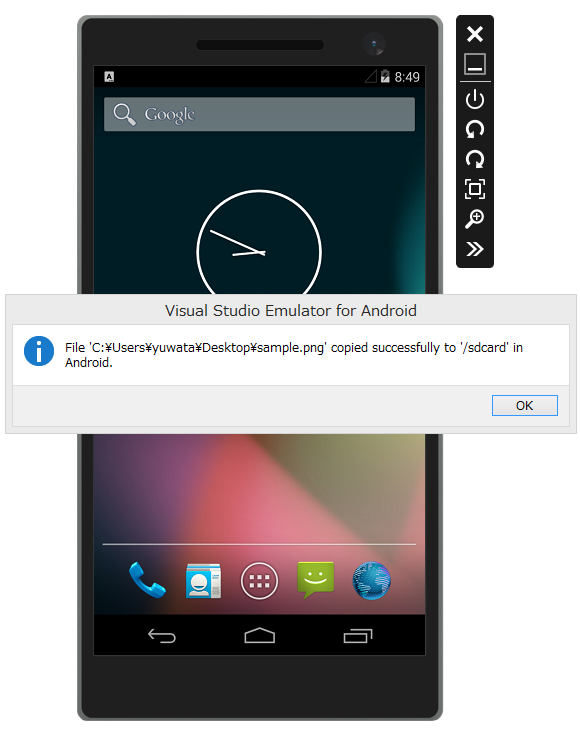
SD カード
SD カードの読み書きもシミュレート可能です。エミュレータは、別途 SD カードサポートのための VHD を使っています。なので、SD カードにアクセスする場合は、この VHD を一旦停止した上で、Windows からマウントします。
ということで、SD カードにアクセスする手順は
- エミュレータを停止 ( 閉じる )
- SD カードの VHD を開く。デフォルトでは下記パスにあります。
C:\Users\%username%\AppData \Local\Microsoft\XDE\Android - エクスプローラで開くと自動的にマウントされて、ファイルが確認できる
- 再び エミュレータを使う際は、先にマウントした SD カードを " 取り出し " する ( 右クリック -> 取り出し )
という流れです。
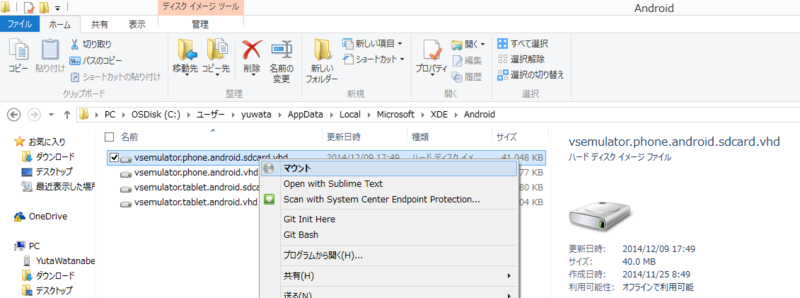
カメラ
カメラを起動すると、テスト用のアニメーションが表示されます。これを用いてカメラでの写真撮影をシミュレートすることができます。
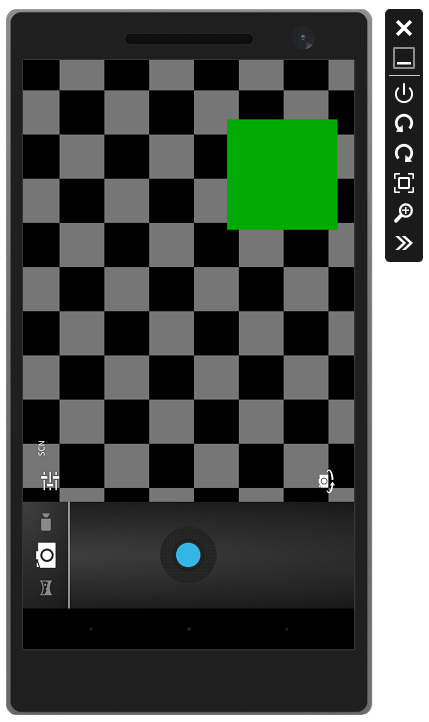
エミュレータの機能のいくつかは Windows Phone のエミュレータと同じです。Windows Phone エミュレータのドキュメントも合わせてご参照ください。
Visual Studio Emulator for Android の詳細
最後に Visual Studio Emulator for Android について、少々詳し目なトピックをご紹介します。
エミュレータの設定
現在サポートされている Android デバイスの設定は、
- Android phone, 5" screen, 720x1280, KitKat 4.4.2 API Level 19
- Android tablet, 7" screen, 1080x1920, KitKat 4.4.2 API Level 19
の 2つです。デバイスのメモリサイズやコア数は、Hyper-V Manager から変更することができます。
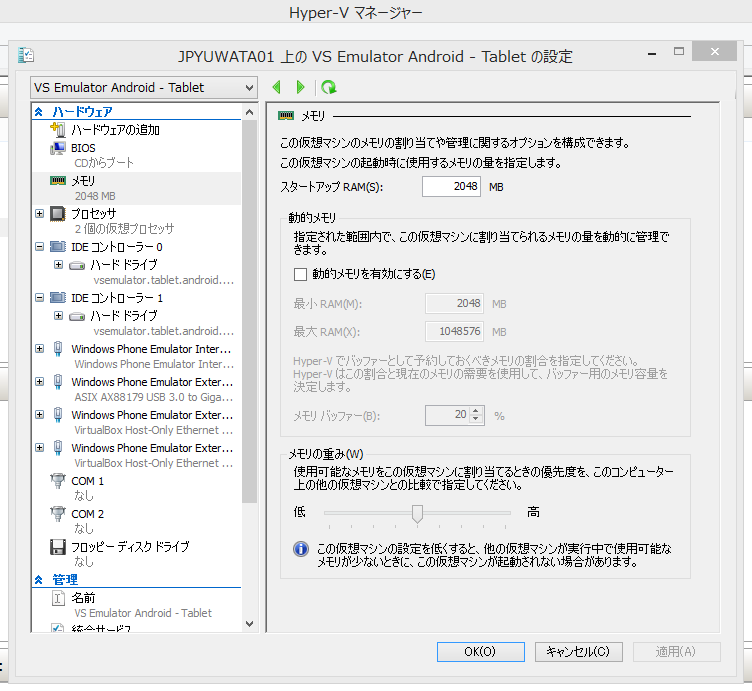
現状の制約
Visual Studio Emulator for Android は今後のアップデートでさらに進化していきますが、現状下記の制約があります。
- OpenGL ES 2+ は現在サポートされていません
- KitaKat API 19 以外のバージョンは追って公開予定です
- GMS パッケージがイメージに含まれていないため、Google Play Services と連携したアプリは動作しません
- エミュレータ上でアプリを動作させるには、x86 向けにコンパイルする必要があります
参考情報
Visual Studio Emulator for Android に関する情報は下記の記事、動画も合わせてご覧ください。
Visual Studio Emulator for Android
Introducing Visual Studio's Emulator for Android
Visual Studio Emulator for Android | Connect(); Microsoft Visual Studio vNext & Azure | Channel 9
このあとは
この記事では、Visual Studio Emulator for Android のインストール方法から各種機能、現状の制約等をご紹介しました。今後も新しい機能がリリースされ次第、アップデートをお知らせしていきます。
このあとはぜひ、iOS/Android アプリ開発にも対応した Visual Studio で、JavaScript/Cordova アプリや C#/Xamarin、C++/Android アプリ開発をお試しください。
Visual Studio 2015 Preview のダウンロード & インストール