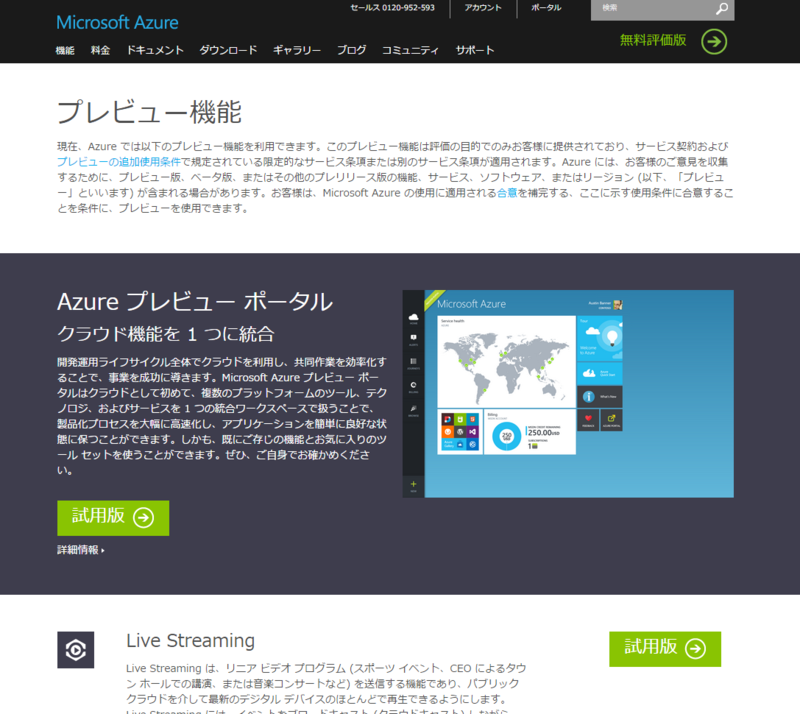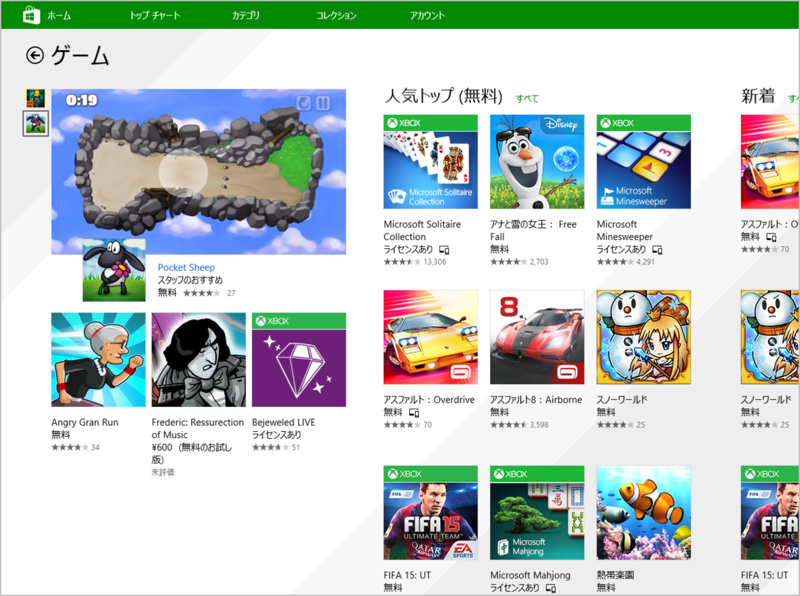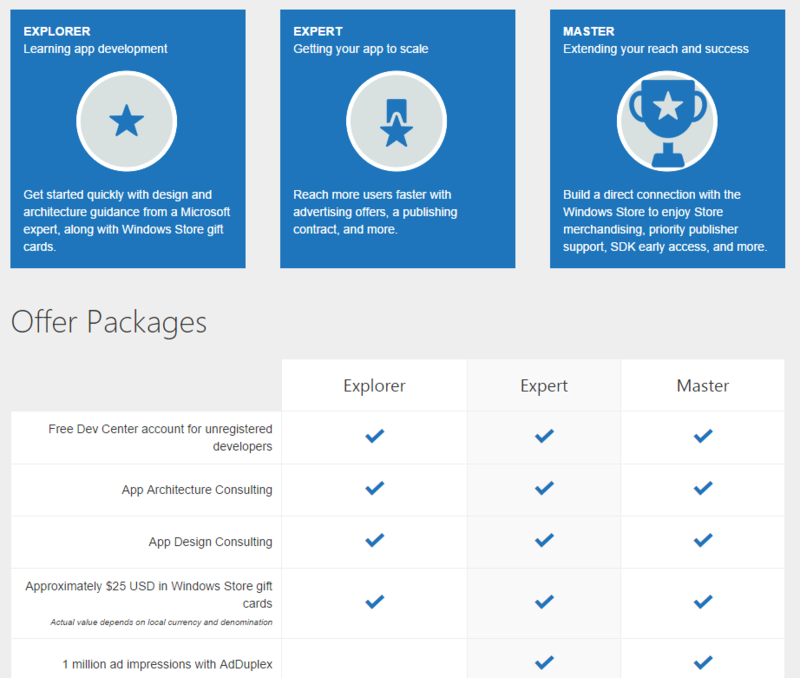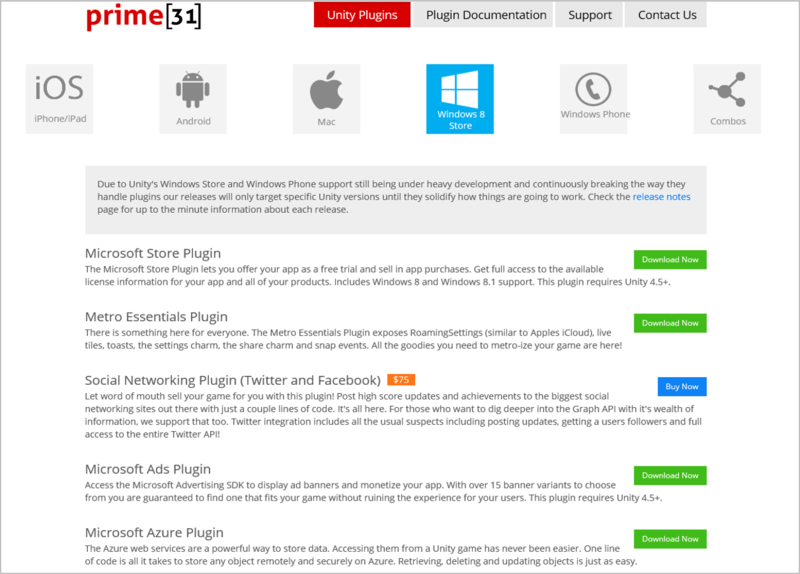Bootstrap を使った HTML/CSS コーディングがはかどる Sublime Text パッケージ
こんにちは。
マイクロソフトの渡辺です。

久しぶりに Bootstrap を使って HTML/CSS を書く機会があったので、改めて便利だと感じた Sublime Text のパッケージを 3つご紹介します。
Sublime Text へのパッケージ追加方法は下記記事をご覧ください。
Sublime Text をインストールする - Yuta Watanabe's Blog
Bootstrap を使った HTML/CSS コーディングがはかどる Sublime Text パッケージ
Bootstrap 3 Snippets
bs3- で始まるスニペットで Bootstrap 3 のコードをサクサク書いていけます。
例えば、bs3-col:6 + "tabキー" で下記のコードが挿入されます。
Bootstrap 3 Snippets: bs3-col:6
公式ページにスニペット一覧が掲載されていますので、よく書くコードから活用していきましょう。
Loremlsum
ダミーのテキストをボリュームを指定して挿入できます。
ショートカットキーは "Alt+Command+l" ( WIndows の場合は Control+Alt+l )。数字を入力してからショートカットを呼び出すと行数が指定できます。
HTMLBeautify
先の2つのパッケージ、Bootstrap 3 Snippets と Loremlsum を使い倒していると、インデントがずれたり無駄な改行が入ってしまったりしてきます。そんなときは、この HTMLBeautify を使いましょう。
HTML のソースコードをきれいに整形してくれます。呼び出し方は "Command+Option+Shift+F" ( Windows の場合は、Cntrol+Alt+Shift+F )。自分はメニューバーから Edit->Beautify HTML で呼び出しています。
このあとは
Sublime Text で活用できるパッケージは、今回ご紹介した物以外にもたくさんあります!ぜひ、自分の仕事を効率化してくれるパッケージを探してみてください。
Microsoft Azure のプレビュー機能を有効化して使う
こんにちは。
マイクロソフトの渡辺です。
Microsoft Azure では評価目的で使えるプレビュー機能がいくつか提供されています。
プレビュー機能の使い方:有効化する
これらのプレビュー機能は、デフォルトでは管理ポータルに表示されていません。プレビュー機能を有効化して使うには、
- Microsoft Azure の管理ポータルにアクセス
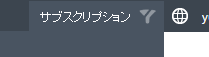
- " サブスクリプション " メニューから " アカウントの管理 " を選択

- プレビュー機能のタブを開いて

- 使いたいプレビュー機能を有効化します
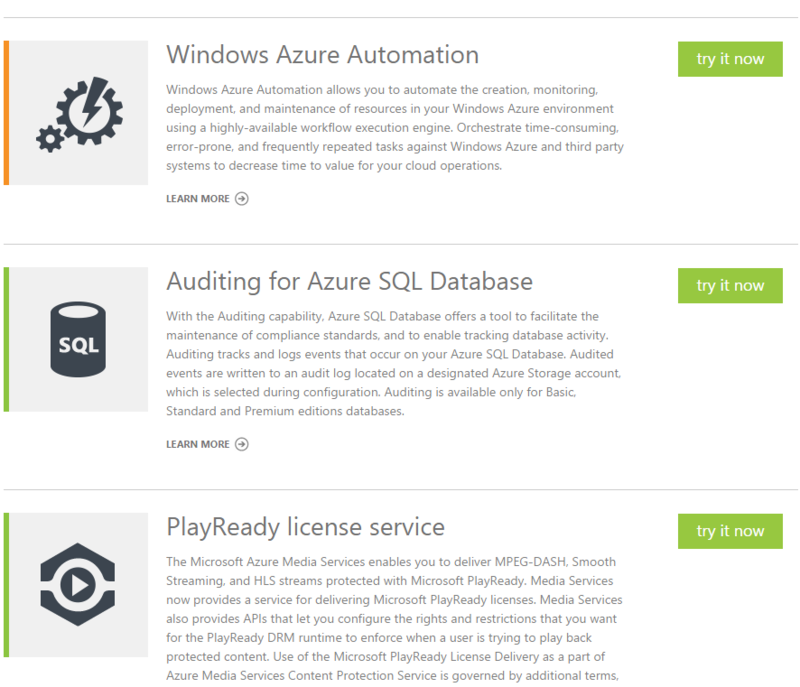
プレビュー機能、ぜひお試しください!
Visual Studio Tools for Unity ( UnityVS ) で Unity 開発/デバッグの生産性を上げよう
こんにちは。
マイクロソフトの渡辺です。
Unity 開発/デバッグの生産性を上げる Visual Studio の拡張機能 「 Visual Studio Tools for Unity 」 ( UnityVS ) を、今日はご紹介します。
Visual Studio Tools for Unity は、Unity アプリを Visual Studio で開発&デバッグできるようにする拡張機能です。
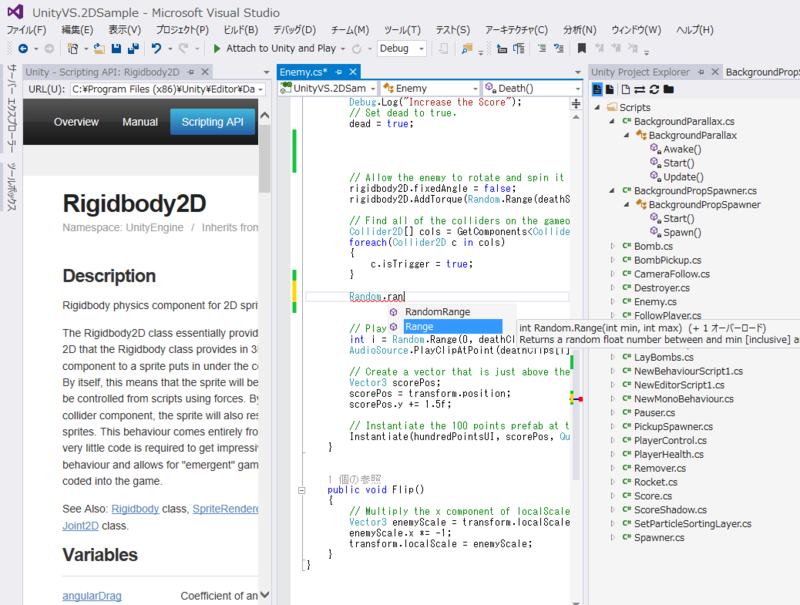
マイクロソフトは2014年7月に UnityVS を開発する SyntaxTree を買収し、有料だった UnityVS を、現在は「 Visual Studio Tools for Unity 」として無料で提供しています。
Unity のデフォルトのエディタは MonoDevelop ですが、Visual Studio Tools for Unity で Visual Studio をエディタとして使うと下記のようなメリットがあります。
- Unity のエディタとして Visual Studio が使える!!
- Visual Studio のデバッグ機能が使えるので、デバッグが快適 & 効率的になる
- Visual Studio のエディター機能により、コーディングがよりスムーズになる
開発者の生産性を上げる Visual Studio Tools for Unity 、環境準備から使い方までを見ていきましょう。
- Visual Studio Tools for Unity 環境準備とインストール
- Unity デバッグを Visual Studio から行う
- Unity 開発者必見!Microsoft の開発者支援プログラム
※スライドでご覧になりたい方は下記
Visual Studio Tools for Unity 環境準備とインストール
まずは環境準備です。
Visual Studio Tools for Unity は無料の拡張機能です。ただし、拡張機能は Visual Studio Express ではインストールできませんので、Visual Studio Professional 以上のエディションが必要です。
ということで、必要な環境は、
- Unity ( 無料版でも可 )
- Visual Studio 2010/2012/2013 Professional 以上
( ※90日無償評価版あり )
となります。参考までに、誰でも!というわけではないのですが、Visual Studio Professional や Ultimate を無料で使う方法はこちら。
Visual Studio Professional や Ultimate を無料で利用する方法 - マイクロソフト エバンジェリストのブログ
※2014/11/13 更新
Visual Studio Professional 相当の無料エディション Visual Studio Community 2013 が公開されました
Visual Studio Tools for Unity は無料の拡張機能ですので、Visual Studio ギャラリーから簡単にインストールしていただけます。

ダウンロードしてインストーラーを実行。インストール完了後は、Unity エディタから Assets > Import Package > Visual Studio 2013 Tools と選択してパッケージをインストールしましょう。メニューバーをクリックすると、" Visual Studio Tools " というメニューが現れます。
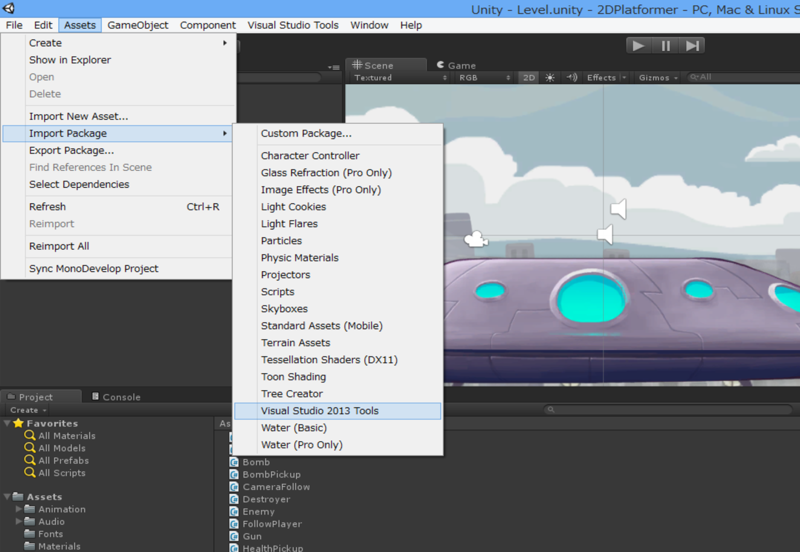
これで準備は完了です!
Unity デバッグを Visual Studio から行う
Visual Studio を起動
それでは、Visual Studio を使ってみましょう。今回は、Asset Store で提供されているサンプル「 2D Platformer 」を例に進めていきます。Unity エディタのメニューから、Visual Studio Tools > Open in Visual Studio と選択すると、Visual Studio が起動します。

ソリューションエクスプローラーからプロジェクトの中身を確認することもできますが、Unity Project Explore ( 表示されてない場合は、表示 > Unity Project Explore ) を使うと、Unity エディターと同じ階層表示でフォルダ/ファイルを表示することが出来ます。もちろん、スクリプトの新規作成、名前変更、削除等を直接行えます。
ブレークポイントの設定
ブレークポイントを設定してみましょう。
Enemy.cs の 83行目あたり、スコアを更新する部分にブレークポイントを置きます。
Part of Enemy.cs in 2D Platformer ( Unity )
シンプルにブレークポイントを置くだけでなく、ある条件の時だけ止まるように、条件付きブレークポイントを置くこともできます。当該箇所を右クリックすると "条件(C)..."というメニューがありますので、クリックしてください。すると、条件式を入力できるダイアログが表示されます。
例えば、
Condition statement in Unity debugging
というよう設定してみます。
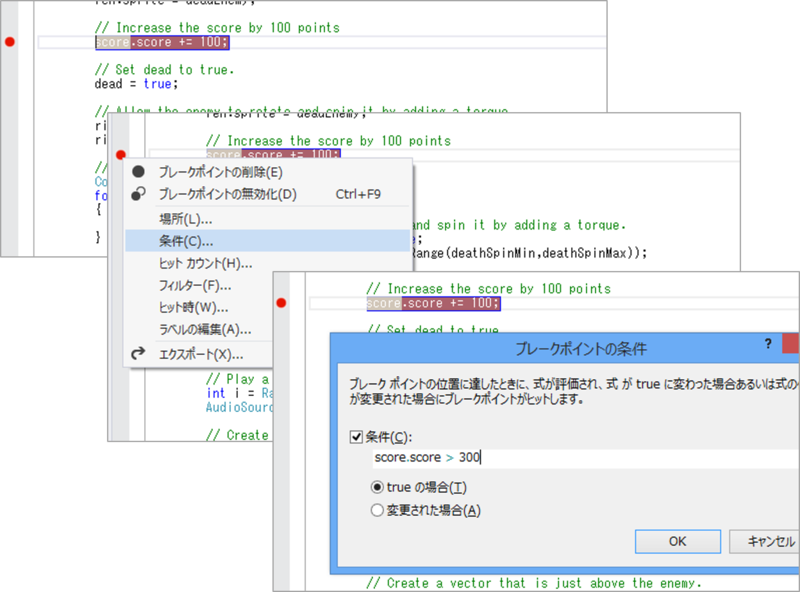
デバッグの開始
デバッグを開始します。
" Attach to Unity and Play " を選択してクリック ( または F5 ) すると、デバッグが開始され、Unity エディタ側でも自動的にデバッグがスタートします。初回デバッグ時は、アタッチする Unity エディタを選択するダイアログが表示されるので、選んで進みましょう。
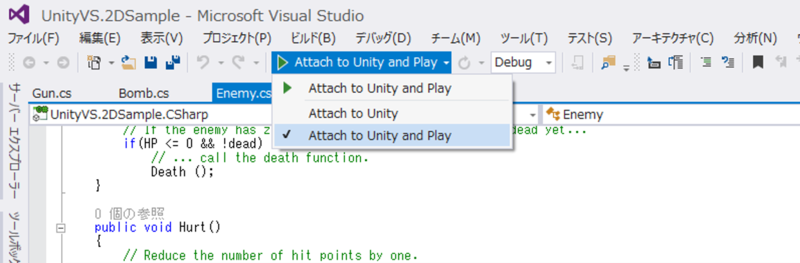
少し遊んで、スコアが400になった状態で敵を倒すと...、条件付きブレークポイントで設定した通り、とまります。Visual Studio のデバッグ機能である ウォッチ、ローカル等の変数ウィンドウやイミディエイトウィンドウ、ステップ実行等を活用しながら、デバッグを進めていきます。
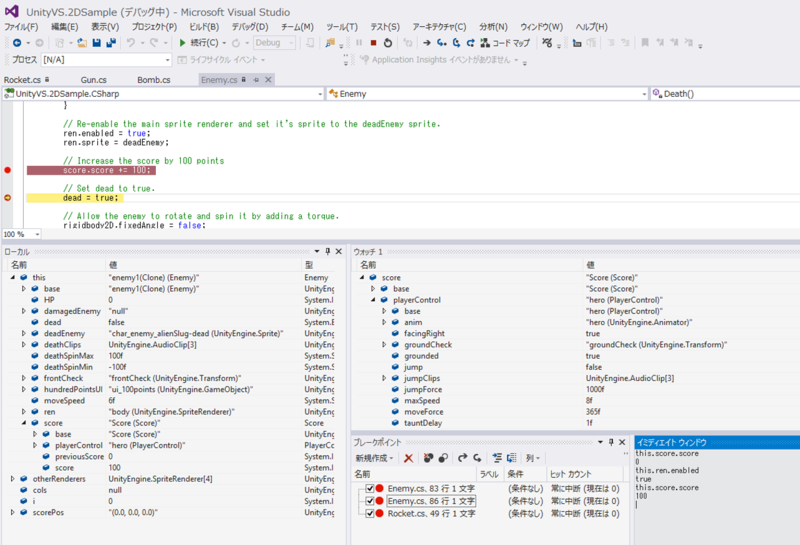
また、Unity Console の内容は、Visual Studio のエラー出力に表示されます。なので、デバッグ中に Unity エディタと行ったり来たりする必要はありません。
Unity 開発を Visual Studio から行う
Visual Studio でのデバッグを体感した後は、コードも書いてみましょう。
Intellisense ( コード自動補完機能 ) をはじめとする様々な Visual Studio の機能を使うことが出来ます。
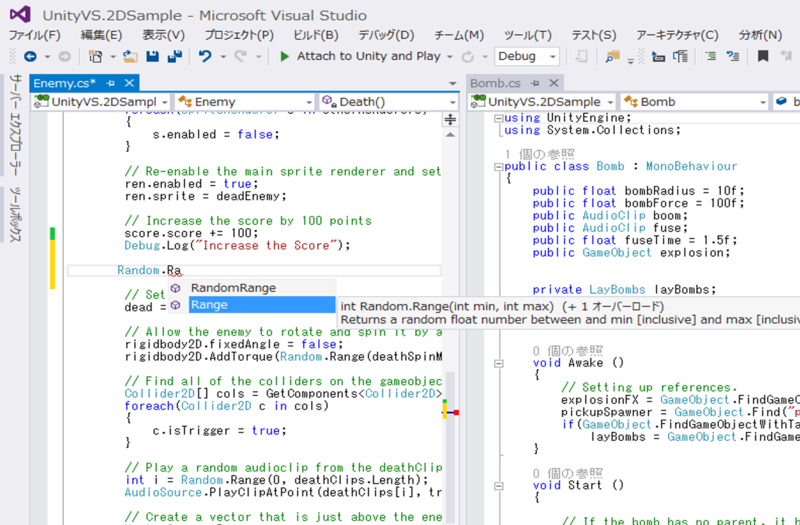
Unity 開発向けの機能としては
- MonoBehavior のコーディング支援
- Unity のドキュメント参照
があります。
MonoBehavior のコーディング支援
MonoBehavior の関数を簡単に素早く実装するサポート機能が2つあります。まず 1つ目は MonoBehavior ウィザードです。Ctrl + Shift + M でダイアログが表示されます。
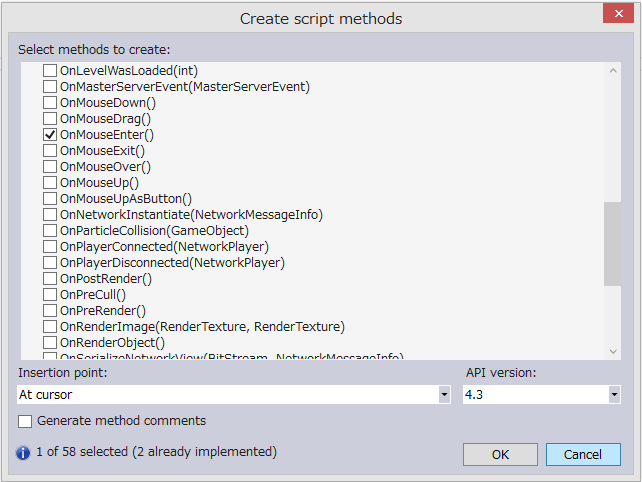
表示された API から実装したものをチェックして OK を押すと、コードが挿入されます。なんとなくな関数名だけわかっている場合や Unity を学び始めの際は便利です。
また、より素早く Monobehavior 関数を実装する際は、Ctrl + Shift + Q で、クイック MonoBehavior を呼び出しましょう。

例えば、"OnMouseDown" であれば、"OMD" で呼び出せます。 いわゆるキャメルケースで大文字になっている文字を打っていけば関数が絞り込めるというわけです。
Unity のドキュメント参照
Unity のドキュメントは Visual Studio の中で直接参照することができます。仕様を確認したい関数を選択して、Ctrl+Alt+M, Ctrl+H とすると、当該のドキュメントが開きます。また、ヘルプ > Unity API Reference からもドキュメントを開くことができます。
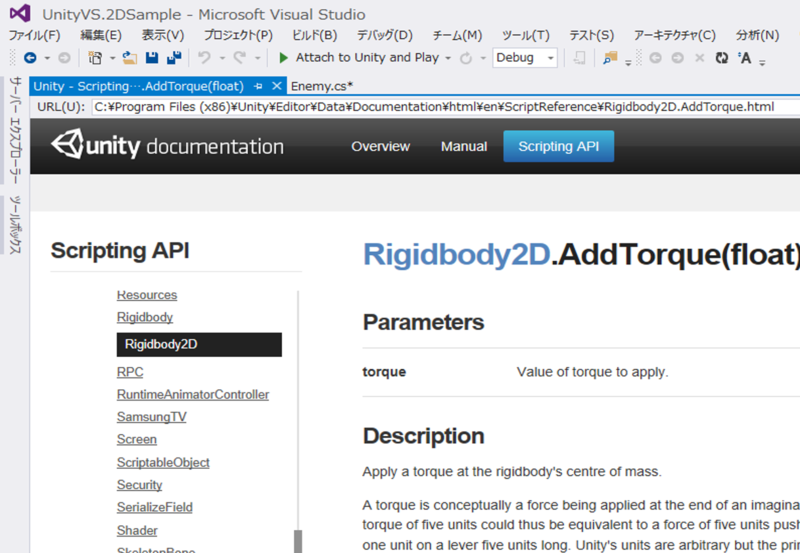
ドキュメントを参照しながら、コードを書きたい際は、ぜひドラッグ & ドロップでのウィンドウ分割と合わせて利用すると便利です。
その他、Visual Studio Tools for Unity の機能については、UnityVS のドキュメントも合わせてご覧ください。
Unity 開発者必見!Microsoft の開発者支援プログラム
ここまで Unity でのアプリ開発に Visual Studio を使う流れをご紹介してきましたが、特に Unity 開発者の方々向けには Microsoft の開発者支援プログラムが諸々ありますので、合わせてご紹介します。
Unity ゲームを Windows ストアへリリース
まず、大前提として Windows ストアで配信できる ユニバーサル Windows アプリは、Unity でも開発できます。
Unity 4.5.3 よりユニバーサル Windows アプリのビルドに対応しています。Windows Phone ストアおよび タブレット/PC 向けの Windows ストア双方で配信できるアプリを作ることができますので、ぜひ開発中のアプリやお手持ちの Unity アプリを Windows 向けにもリリースしましょう!Unity での Windows アプリ開発や移植情報は「 Unity で作る Windows ストア アプリ 」をご覧ください。
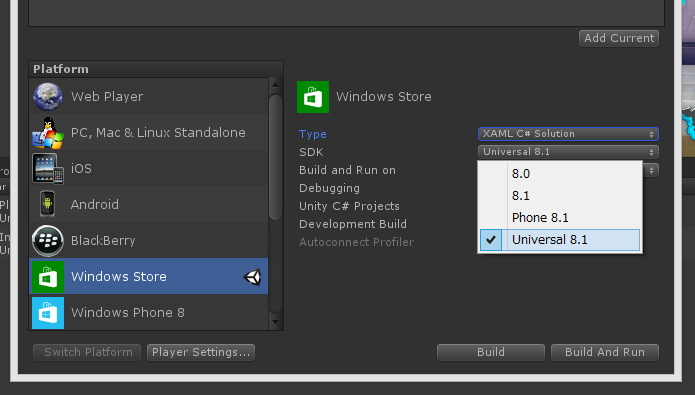
開発端末や Asset Store のバウチャーがもらえる!?
Unity アプリを Windows ストア向けにもリリースしてみようかなという方向けの支援プログラムその1が 「 Windows Unity Developer Offer 」です。
こちら Level 1, 2 と段階があり、それぞれ指定された条件をクリアすると、開発端末やアセットストア、マイクロソフトストアのバウチャー、アプリの宣伝支援等をゲットすることができます。
既存タイトルのポーティングでも OK なので、ぜひご活用ください。
開発やデザインの相談も出来る!?
Windows ストアへのアプリリリースにご興味を持っていただいた方向けの特典その2は「 Dev Center Benefits 」です。
先にご紹介した Windows Unity Developer Offer と似たようなところがありますが、開発者登録の無料トークンがもらえたり、技術/デザインに関する相談もすることができます。
特典の内容は Explore, Expert, Master と3段階に分かれており、条件をクリアしていくと、より手厚いプロモーション支援等を受けることが出来ます。
こちらもぜひご活用ください!
※10/23 日本語ガイドを公開しました!
開発者支援プログラム Dev Center ベネフィットの日本語ガイドを公開 - Yuta Watanabe's Blog
Prime 31 プラグインを無償提供!
アプリ内課金をはじめとしたプラットフォーム固有の機能を実装する時に便利な Prime 31 プラグイン。Windows ストア向けには多くが無償提供されています。
Unity アプリをポーティングするだけでなく、Windows ストア固有の機能を実装してみよう!という時は、ぜひこちらのプラグインをご活用いただければと思います。
その他の移植 Tips 等は 「 Unity で作る Windows ストア アプリ 」をご覧ください。
このあとは
今回は、Unity 開発/デバッグの生産性を上げる Visual Studio の拡張機能 「 Visual Studio Tools for Unity 」 ( UnityVS ) の使い方をご紹介しました。
まずは、Visual Studio Tools for Unity を使って、Unity 開発の生産性を高めてください。そして、ぜひユニバーサル Windows アプリにもビルドして、Windows ストアへアプリをリリースしましょう!その際は、ぜひご紹介した Microsoft の開発者支援プログラムを最大限ご活用ください!!
※今回ご紹介したリソース
- Visual Studio のダウンロード
- Visual Studio Professional や Ultimate を無料で使う方法
- Visual Studio Tools for Unity のダウンロード ( 2010 / 2012 / 2013 )
- UnityVS ドキュメント
- 2D Platformer ( Unity Asset Store Sample )
- Windows ストア
- ユニバーサル Windows アプリの開発
- Unity で作る Windows ストア アプリ
- Windows Unity Developer Offer
- Dev Center Benefits
Xamarin Android Player のインストール方法 ( Google Apps & Google Play Services 含む )
こんにちは。
マイクロソフトの渡辺です。
Xamarin Evolve 2014 ( 10/6 - 10/10 ) にて、Xamairn Android Player の Preview が発表されました。Xamarin 社が提供する 高速 Android エミュレータです。詳しい使い方については Xamarin Android Player の公式ドキュメントをご覧ください。
さっそくインストールしてみたので、その流れを簡単にご紹介します。
Xamarin Android Player をインストール
まずは Xamarin Andorid Player のページの " Download for Windows" から 32-bit または 64-bit を選択し、ダウンロードします。

ダウンロードした .exe を実行すると Xamarin Android Player のセットアップが始まります。

Xamarin Android Player を使うには VirtualBox が必要です。インストールをリクエストされるので、進みます。

VirtualBox のインストールが終わると。次はいよいよ Xamarin Android Player のセットアップです。

インストールウィザードを進めていくと、セットアップ完了。

起動してみると、ダウンロード可能なデバイス一覧が表示されます。試しにダウンロードしてみましょう。

ダウンロードが完了するとエミュレータを実行することができます。

この初期状態では Google 公式アプリや Google Play 周りを使うことができませんので、Android 開発者コミュニティが提供しているパッケージをダウンロードしてインストールします。
ドキュメントに紹介されている CyanogenMod より zip をダウンロード。

Xamarin Android Player ではパッケージをドラッグ & ドラップでインストールできます。先にダウンロードした zip をエミュレータに ドラッグ & ドロップします。

すると、アプリのインストールが進みます ( 一度、エミュレータが再起動されます ) 。Google のサービスを使うために必要な Google アカウントへのログイン等も行いましょう。
準備が整ったら、例えば Google マップを起動して、GPS のシミュレータ機能等を試してみてください!!

Visual Studio からのデバッグ時には、わざわざ前もってエミュレータを起動していなくても、当該エミュレータを選択した上でデバッグを実行すれば、自動的にエミュレータが起動します!!

Xamarin がついにリリースした自社製エミュレータ、Xamarin Android Player 、ぜひお試しください!
このあとは
Xamarin Evolve 2014 では、Xamarin Android Player の他にもいくつかの製品、サービスが発表されています。発表内容の概要は、公式ブログの記事をご覧ください。もちろん、このブログでも追ってご紹介予定です。
Xamarin Platform Previews | Xamarin Blog
Windows & Windows Phone ストア マネタイズのトレンド ( 2014年9月 )
こんにちは。
マイクロソフトの渡辺です。
Windows アプリ開発者向けの公式ブログ Building Apps for Windows ブログにて、不定期に更新されている Windows & Windows Phone Store Trend。先日 2014年9月版のアップデートが投稿されました。前の記事ではダウンロード数に関する部分をご紹介しましたが、今回はマネタイズの傾向についてご紹介します ( 原文/詳細は元記事をご参照ください )。
Windows and Windows Phone Store Trends – September 2014 Update
収益化モデルの選択
アプリをどのような方法で収益化するかは、とても重要な決断です。アプリ内課金を提供するか、広告を表示するか、あるいはアプリ自体を有料で提供するか。2014年4月と8月のデータを比較すると、これら3つすべてが検討対象であることが分かります。しかし事実としては、アプリ内課金、アプリ内広告は有料アプリに比べて非常に多くの収益を開発者にもたらしています。

特にアプリ内課金から収益は、Windows Phone ストアで急激にに伸びており、Windows ストアも同様に大きな伸びを見せています。このままアプリ内課金の利用が増え続けた場合、購入され、使用後に必要に応じて再購入することが可能になるコンシューマブルなアプリ内購入が、より多くの収益を上げることになるだろうと予想されています。
アプリ内広告からの収益についても、伸びていることには変わりなく、Windows ストアでは現状 アプリ内課金よりも多くの収益が上がっています。
一方で有料アプリによる収益は減少傾向ですが、これは開発者が有料アプリの提供からフリーミアムモデルのアプリの提供 ( アプリ内課金または広告掲載による収益化 ) へと移っていることを示していると思われます。
アプリ内課金についてより詳しく
アプリ内課金が急速に伸びているため、さらに詳しい内容が提供されています。
アプリ内課金を効率よく活用しているアプリは、高い収益を上げるアプリへと早期に成長するとのこと。2014年8月、Windows Phone ストアで最も高い収益を上げている上位20アプリすべてでアプリ内課金が使われており、上位 50アプリ中 44のアプリで同様にアプリ内課金が使われていたそうです。
また、もう1つ興味深いデータとして紹介されているのは、高い収益を上げるアプリが必ずしも単価の低いアイテムを提供しているわけではない点です。
多くのアプリが 2$以下のアプリ内課金を提供していたのに対して、上位 20アプリが提供したアイテムは $0.99〜$99.9 の範囲、平均 $24.84、中央値としては $10.99 でした。内19のアプリは、コンシューマブルなアプリ内課金を提供するゲームで、残り1つは主な収益源として永続的なアイテム課金を提供していました。これらの結果から見ると、課金対象のアイテムに価値があれば、必ずしも価格は低くする必要はありません。
今回は、Windows Phone ストアの事例が紹介されていますが、Windows ストアではどうなのか?という点に関しては、今後のアップデートで言及されるとのこと。このブログでもアップデートが出次第、ご紹介したいと思います。
このあとは
前回のダウンロード数の傾向に関する記事に続き、今回はマネタイズの傾向についてご紹介しました。よりダウンロードされる、収益があがるアプリを開発するためにも、開発者ダッシュボードのと統計や、Windows ストアのラインナップを適宜確認し、改善に役立てていただければ幸いです。
また、繰り返しになりますが、Windows 10 の発表でも言及されているとおり、ユニバーサル Windows アプリの基盤は Windows 10 へと引き継がれます。より多くのユーザにリーチしながら、Windows 10 に備える最良の方法は、ユニバーサル Windows アプリの開発です。
まだ、取り組まれていない方は、さっそくユニバーサル Windows アプリの開発を健闘しましょう!